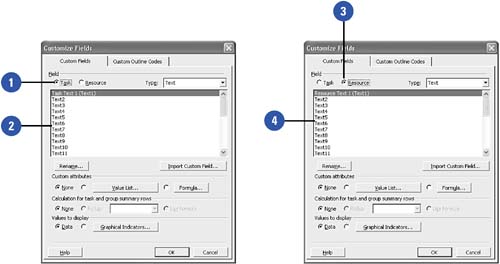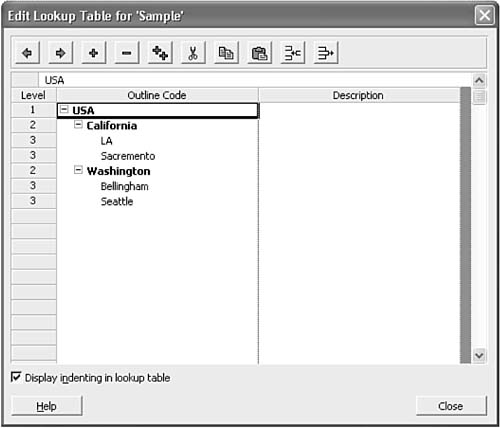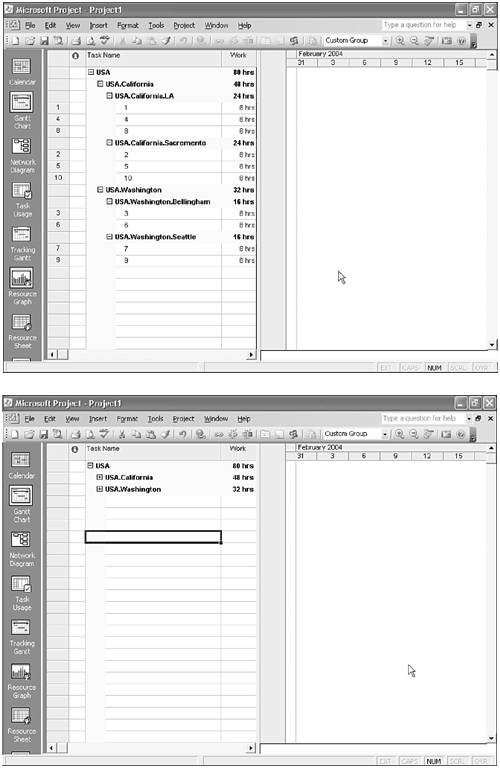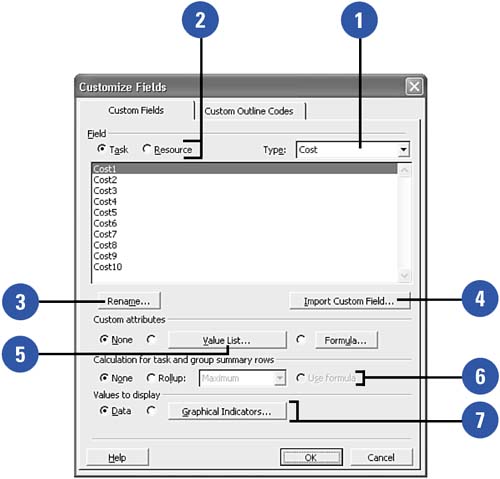| Custom fields in Project allow you to capture information about your tasks and resources that is not covered by the default fields. These fields can be used to capture things like the physical location of resources, the name of the person in charge of a task, or the billing code associated with a task. You can create customized formulas that make a field's value a function of other fields' values. An example of this would be a field measuring a special cost for a task that is not based on the rate of the assigned resources. Making wide use of custom fields will make your project more flexible in the ways in which you can report, sort, filter, and search for information. This is particularly true if you need to make reports either during or especially after the end of a project on the different types of work done on the project. For example, you might want to know how many hours of C++ programming went into a particular project. Using a custom field to capture the skill needed to do that task will allow you to sort , group , or filter on that field, see how many tasks required a given skill, and then how many hours were required. Give some thought to the kinds of metadata you can capture about the tasks or resources in your projects, and think about the value that can be added by capturing some of this metadata in custom fields. Custom Fields Project comes with a variety of custom fields. The field types shown here are available in the quantities listed for each of the two basic object types in Project: Task and Resource. This means that there are 20 Task Number fields and 20 Resource Number fields. The only exception to this are Outline Codes, which only exist for tasks and resources. -
 Note that the Field radio button is set to Task. Note that the Field radio button is set to Task.
-
 When it is set to Task, you see Task fields. When it is set to Task, you see Task fields.
-
 Change the Field radio button to Resource. Change the Field radio button to Resource.
-
 Resource fields now appear in the dialog. Resource fields now appear in the dialog.
The table on the following page lists the available custom field types. 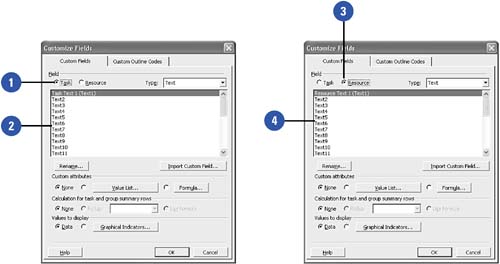 Table 9.1. Custom Field Types | Field Name | Quantity | Description | | Cost | 10 | These fields are used to store custom cost values. They represent their values as currency using the currency options on the View tab of the Options dialog. | | Date | 10 | These fields are general date fields and are displayed in views with the common Windows date picker control. | | Duration | 10 | These fields display their values in minutes, hours, days, weeks, or months. A common use for these fields is in capturing alternative task duration estimates, or estimates of task duration given a certain contingency situation. | | Start | 10 | These fields are just like any other date field. They can be used as custom fields that represent different start dates. They are also used by the Interim Plan feature, which is covered in Chapter 11, in the "Saving Interim Plans" section. | | Finish | 10 | These fields are just like any other date field. They can be used as custom fields that represent different finish dates. They are also used by the Interim Plan feature, which is covered in Chapter 11, in the "Saving Interim Plans" section. | | Flag | 20 | These fields have two possible values (Yes or No). A common use for this field is marking whether a resource is full- or part-time . A Flag field can be renamed to full-time , and for each resource a Yes or No value is captured in the Flag field. | | Number | 20 | These fields hold general number values. They are commonly used to hold custom calculations or for cost codes from accounting systems. | | Outline Codes | 10 | Outline Codes is a special kind of field that is driven from a predefined list of values. This list is called a lookup table , and can be hierarchical in nature. These are great for holding values like geographic locations or organizational representations that can be grouped by their hierarchy. | | Text | 30 | Text fields are generic 255-character text fields. They are used to capture information like the organization or manager responsible for the task or what kind of task it is (testing task, coding task, design task, marketing task, and so on). |
Outline Codes Outline Codes is a special kind of custom field that allows for a hierarchical value list. Using a hierarchical list to capture your task or resource metadata is particularly useful when you need to summarize data at different levels of a hierarchy. Location is a good example of this. Location can be broken down into several levels of detail: country, state, and city, for example. The image seen here shows an example of a location-based Outline Codes lookup table. 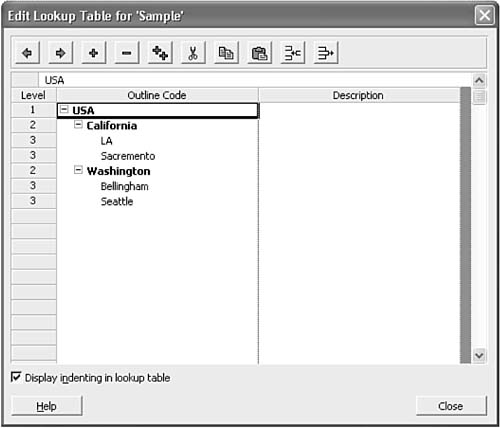 These values can be associated with each task or resource in a project, and then the task list can be grouped by that field to give a hierarchical view of the data. Then you can collapse the hierarchy to show only the data you need to see. For example, you can collapse the California and Washington nodes to hide the city level but still see the number of hours of work for the tasks within that state, even though the task was not actually assigned to the state, but rather to a city within that state. Use Outline Codes to capture multilevel custom field data that needs to be summarized in a hierarchical way. 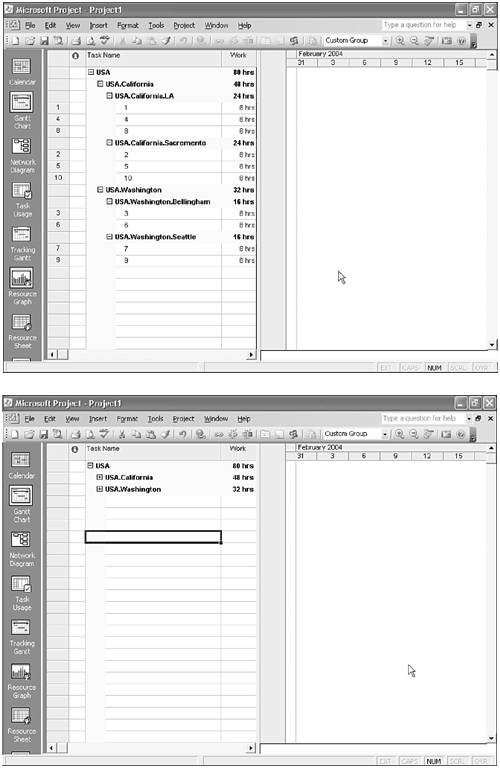 The Customize Fields Dialog The Customize Fields dialog is where you define your custom fields. It contains controls and settings that allow you to define the name, calculation, and display of the custom fields you choose to use in your project. You can also get to this dialog by clicking on the Tools, Customize, Fields menu item, or by right-clicking on a field header and selecting Customize Fields from the context menu. 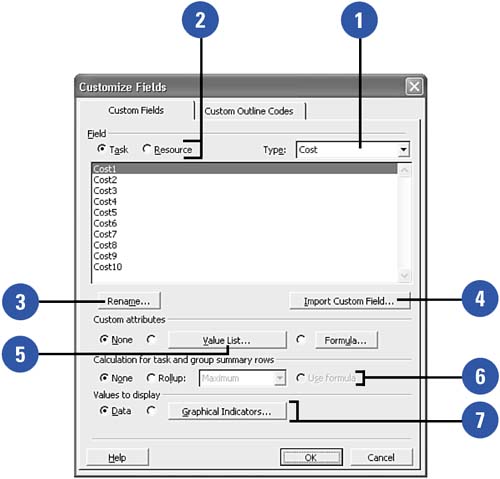 -
 The Type drop-down menu controls which field type you will be using. The Type drop-down menu controls which field type you will be using.
-
 The Field radio buttons (Task and Resource) control whether the type list is referring to Task fields or Resource fields. The Field radio buttons (Task and Resource) control whether the type list is referring to Task fields or Resource fields.
-
 The Rename button allows you to rename the selected field. This new name will appear in field lists as the name of the field when it is inserted into views. The Rename button allows you to rename the selected field. This new name will appear in field lists as the name of the field when it is inserted into views.
-
 The Import Custom Field allows you to import field customization information from other projects. This can save a great deal of time when starting new projects that will use the same kind of field customization as other projects. The Import Custom Field allows you to import field customization information from other projects. This can save a great deal of time when starting new projects that will use the same kind of field customization as other projects.
-
 The Custom Attributes section of the dialog defines whether the field should have a value list from which users pick values, and whether the field value is determined by a formula (the Formula button). If None is chosen , the field is edited by the user . The Custom Attributes section of the dialog defines whether the field should have a value list from which users pick values, and whether the field value is determined by a formula (the Formula button). If None is chosen , the field is edited by the user .
-
 The Calculation For Task and Group Summary Rows section defines how the custom field will be rolled up or calculated for summary tasks. The Rollup rule can make the summary task the sum of its subtasks, the maximum or minimum value of its subtasks, the average of its subtasks, or the average of the first level of subtasks . If the field has a formula defined, you can have the formula calculated on each summary task itself or have the Rollup defined by the drop-down menu. The Calculation For Task and Group Summary Rows section defines how the custom field will be rolled up or calculated for summary tasks. The Rollup rule can make the summary task the sum of its subtasks, the maximum or minimum value of its subtasks, the average of its subtasks, or the average of the first level of subtasks . If the field has a formula defined, you can have the formula calculated on each summary task itself or have the Rollup defined by the drop-down menu.
-
 The Values To Display section defines how the field data will be displayed. If the Data option is chosen, the value of the field will be displayed as normal. If Graphical Indicators is selected, criteria can be defined for displaying color -coded images that represent values or ranges of values. A common use for graphical indicators is the creation of so-called "Stop Light Charts" that show red, yellow, or green images to represent ranges of values. The Values To Display section defines how the field data will be displayed. If the Data option is chosen, the value of the field will be displayed as normal. If Graphical Indicators is selected, criteria can be defined for displaying color -coded images that represent values or ranges of values. A common use for graphical indicators is the creation of so-called "Stop Light Charts" that show red, yellow, or green images to represent ranges of values.
|