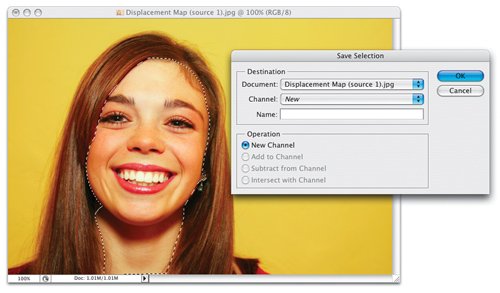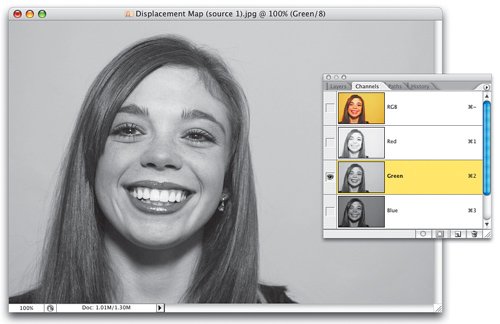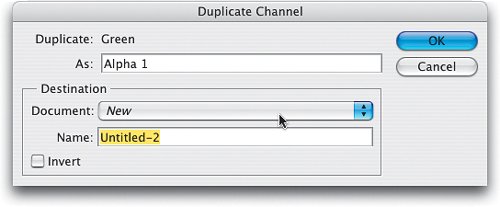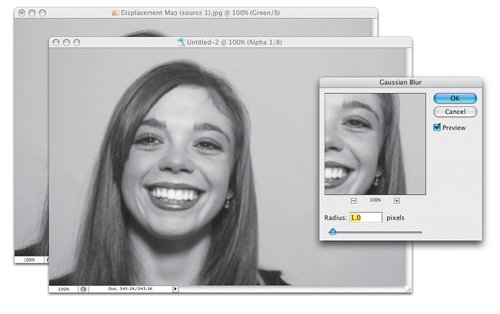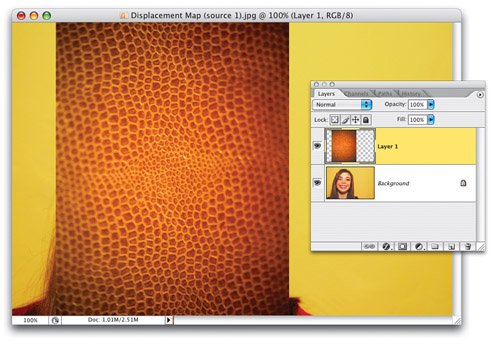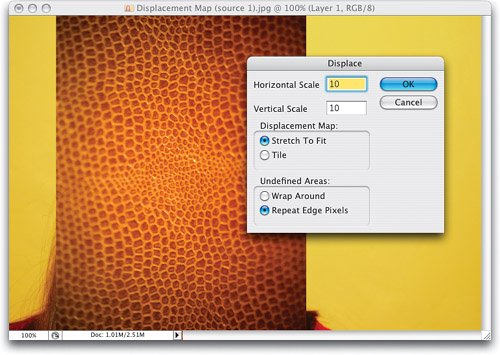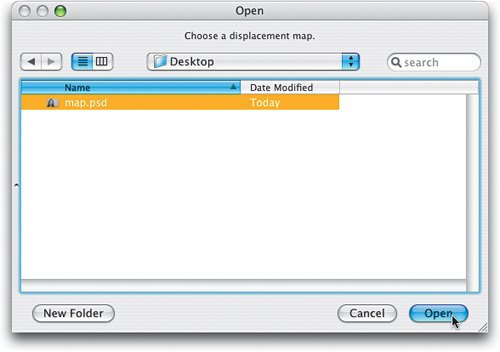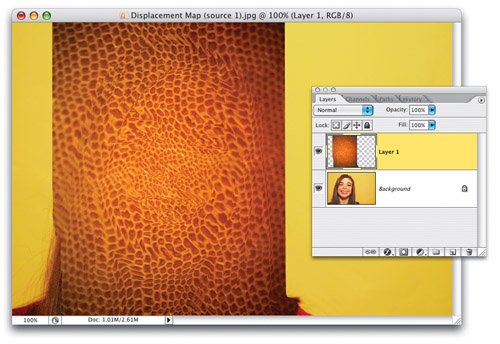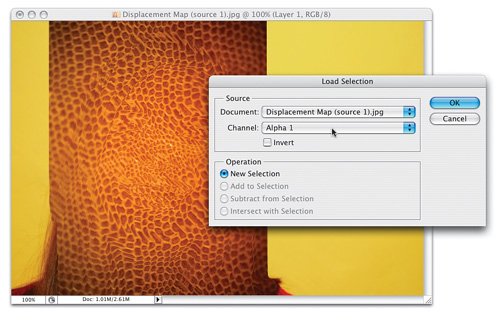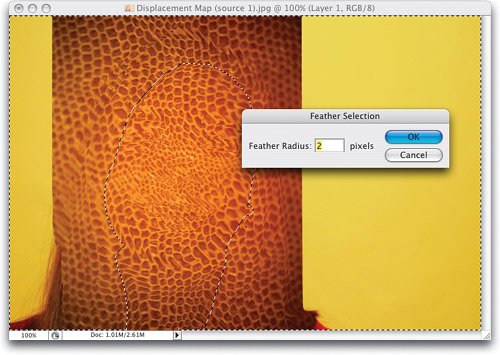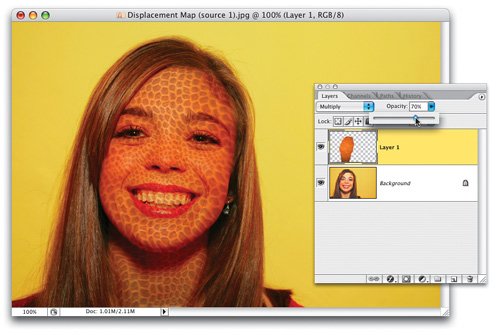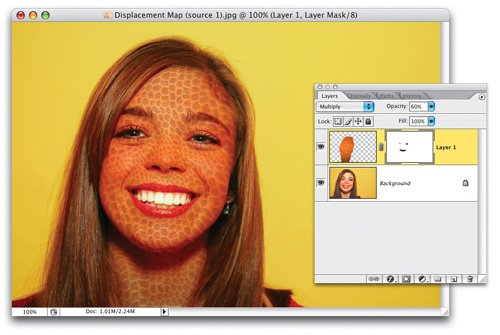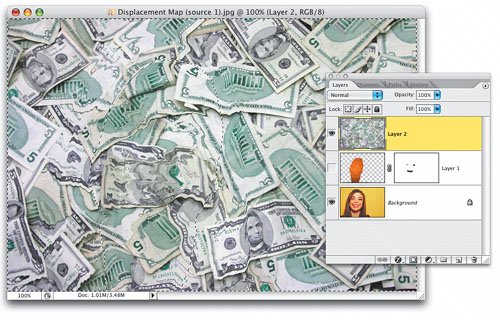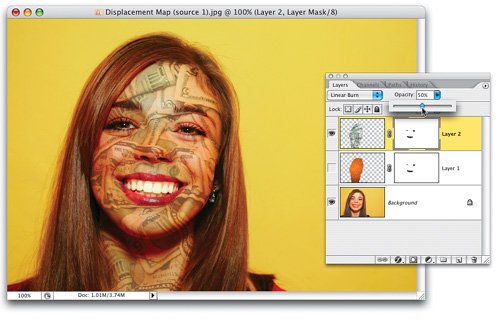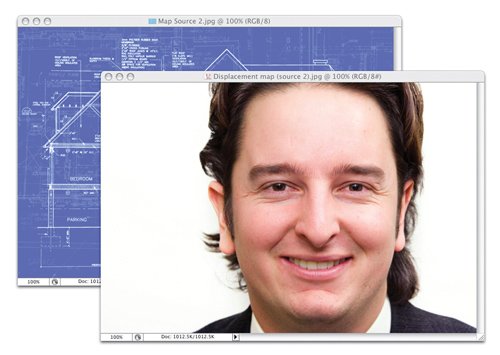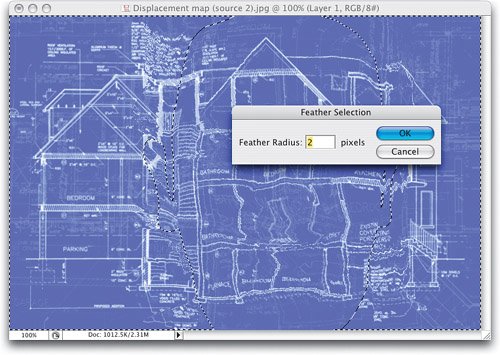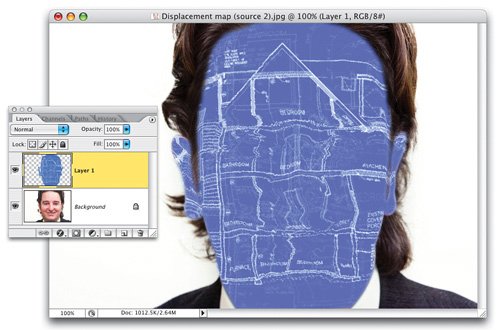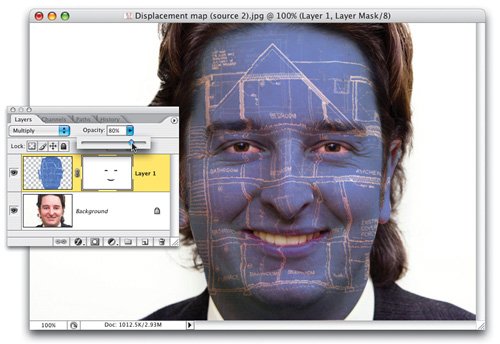| THE AD AGENCY'S TRICK FOR MAKING ONE IMAGE MAP TO THE CONTOURS OF ANOTHER. YA KNOW, TO SELL STUFF This is another one of those popular effects that you can only create using channels, because it makes use of the Displace filter in Photoshop, and the Displace filter requires you to load an image map, and that map is (you guessed it) made from a channel. The great thing is this Displacement Map technique does an amazing job of mapping one image onto another, while maintaining all the detail and contours of the original image. One of the places you see this technique used most is in advertising, where I've seen everything from company logos to U.S. and U.K. flags mapped onto people like they were tattoos. Here we're going to do a similar tutorial, where we're mapping flat images onto a subject's face and the key is making the flat image warp to perfectly fit the contours and features of the face. Step 1. | OPEN A PORTRAIT, PUT A SELECTION AROUND THE FACE, AND SAVE THE SELECTION
Open the photo you want to map another image onto (in this case, it's a portrait of a woman, and we're going to map two different images onto her face like a tattoo). Start by making a selection of her face (I used the Pen tool [P] and turned the path into a selection in the Paths palette, but you can use the Lasso tool [L] or whichever selection tool you're most comfortable with). Once your selection is in place, go under the Select menu and choose Save Selection. When the dialog appears (shown here), just click OK. Now that the selection has been saved, you can press Command-D (PC: Control-D) to Deselect.
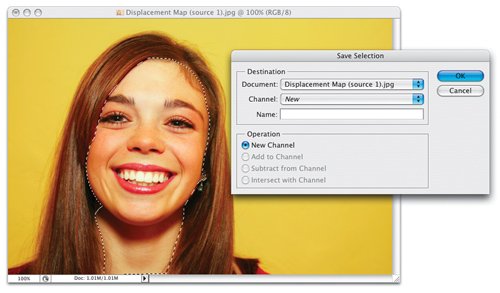 ©ISTOCKPHOTO/JORDAN CHESBROUGH | | | Step 2. | FIND THE CONTRAST CHANNEL (IT'S THE GREEN CHANNEL IN THIS PHOTO)
Now to make the best map, we need to find the Contrast channel, so go to the Channels palette (or use the keyboard shortcuts) to find which channel has the most contrast between the subject and the background. In this case, it's the Green channel, so click on the Green channel in the Channels palette (as shown here).
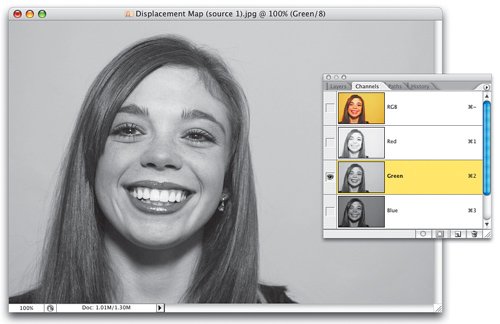 | Step 3. | DUPLICATE THE CHANNEL INTO ITS OWN SEPARATE DOCUMENT
From the Channels palette's flyout menu, choose Duplicate Channel. When the Duplicate Channel dialog appears, in the Destination section, in the Document pop-up menu, choose New (as shown here), then click OK. By choosing New, instead of just duplicating the channel and adding another Alpha channel to your portrait, it creates an entirely new document with a duplicate of your Green channel. This new document will be used to make the map that will be used to define the contours of your subject's face. That will make more sense in just a minute.
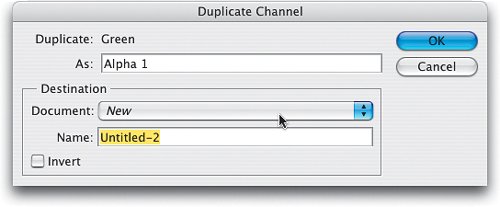 | | | Step 4. | ADD A SLIGHT BLUR TO THIS NEW DOCUMENT, THEN SAVE AS A PHOTOSHOP PSD FILE NAMED "MAP"
Switch to that new document (the one with your duplicate Green channel), and apply a slight blur to the image using the Gaussian Blur filter (found under the Filter menu, under Blur). In this case, on a low-res image, it takes only a 1-pixel Gaussian blur, but on a high-res, 300 ppi image, try a 3- or 4-pixel blur, then click OK. Once you've blurred this duplicate document, you need to save the file (so go under the File menu and choose Save As). Name it "Map" and save it in Photoshop's native PSD format. You can close this document for now.
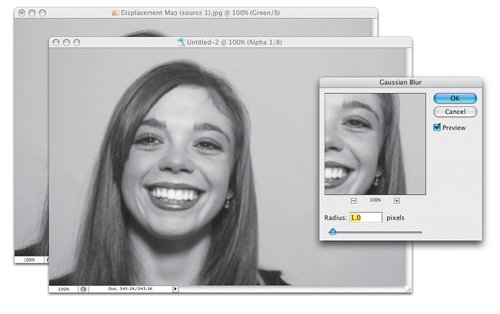 | Step 5. | RETURN TO THE RGB CHANNEL, THEN OPEN A TEXTURE PHOTO AND DRAG IT ON TOP
Now return to your original photo, and press Command-~ (PC: Control-~) to return to the RGB Composite channel. Open the texture photo you want to map to your subject's face. In this case, I was able to find a reptile skin texture (I knowgross!). So, get the Move tool (V) and click-and-drag that reptile skin texture photo over onto your portrait. Position the reptile skin directly over the face (as shown here).
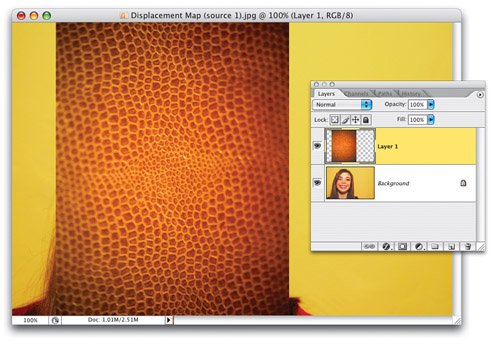 ©ISTOCKPHOTO/ANDY WHITELOCK | | | Step 6. | OPEN THE DISPLACE FILTER AND LEAVE THE DEFAULT SETTINGS IN PLACE. CLICK OK
Go under the Filter menu, under Distort, and choose Displace. This brings up the Displace filter dialog (shown here). You can leave the default settings in place (both the Horizontal and Vertical Scale at 10), leave the Displacement Map setting at Stretch To Fit, and the Undefined Areas set to Repeat Edge Pixels, and just click OK.
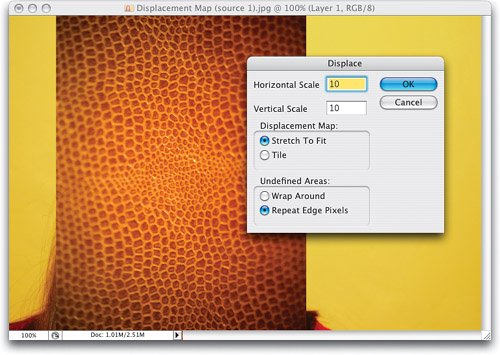 | Step 7. | WHEN THE DISPLACEMENT MAP OPEN DIALOG APPEARS, FIND YOUR MAP PSD FILE AND OPEN IT
When you click OK, an Open dialog will appear, and if you look at the dialog, you'll see it's asking you to "Choose a displacement map." So, go and locate the Map.psd file you saved a few steps earlier (I always save mine to the Desktop so it's easy to find), and once you locate the file, click the Open button (as shown here).
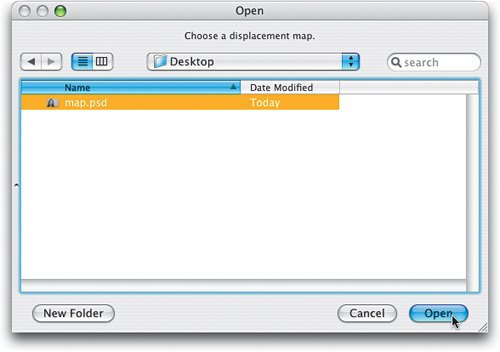 | | | Step 8. | THE CONTOUR MAP IS APPLIED TO YOUR TEXTURE IMAGE LAYER
Once you click OK, you'll see the reptile skin texture now seems distorted or warped. That's because a map of the face has been applied to the center of the texture. It doesn't look like anything at this point, because we've still got some work to do, including removing all the extra texture around the face, and blending the image in, and…well…you'll see.
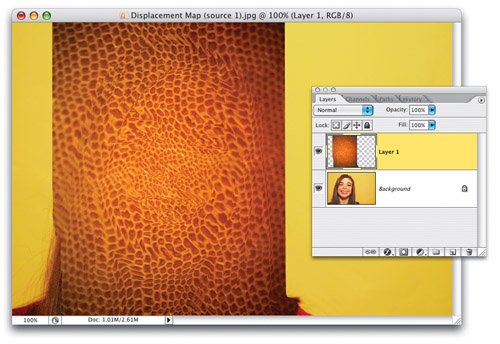 | Step 9. | RELOAD YOUR SAVED SELECTION
Okay, remember that selection we saved in the first step? Our Alpha channel selection of her face? Well, now it's time to bring it back, so go under the Select menu and choose Load Selection. When the dialog appears, under Channel, choose Alpha 1 (as shown here) and click OK to load the channel as a selection.
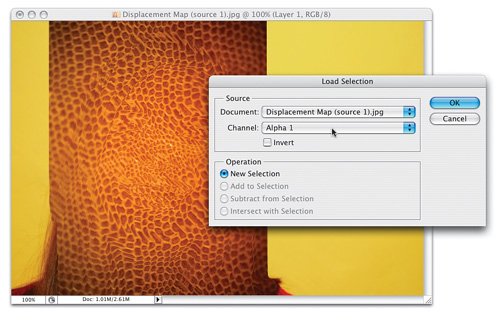 | | | Step 10. | INVERSE THE SELECTION, THEN ADD A SMALL FEATHER TO SOFTEN THE EDGES
Once the selection is loaded, you'll first need to inverse the selection (go under the Select menu and choose Inverse), so everything but her face is selected (of course, you could have done that right within the Load Selection dialog by clicking on the Invert checkbox, but since we didn't do that then, you have to do it now). Next, to make sure the edges of your selection are soft, go under the Select menu, and choose Feather. Add a few pixels of feathering, then click OK, so the edges blend without a hard edge. (Note: On low-res images, 2 pixels will do. On high-res, 300 ppi images, try 5 or 6 pixels.)
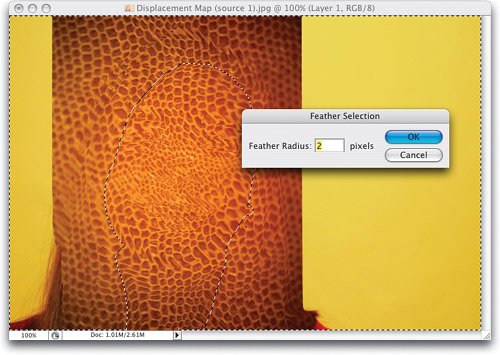 | Step 11. | HIT DELETE TO TRIM AWAY THE AREAS SURROUNDING THE FACE SELECTION, THEN DESELECT
Press the Delete (PC: Backspace) key and the area surrounding her face will be deleted (as shown here). You can now press Command-D (PC: Control-D) to Deselect. Now, even though you've mapped her facial features to this texture, and you've just trimmed away the excess areas, it's still a solid texture covering her faceit's not blending in with itso that's what you'll do next.
 | | | Step 12. | CHANGE THE BLEND MODE TO MULTIPLY TO BLEND THE TEXTURE WITH THE FACE. LOWER THE OPACITY
Go to the Layers palette and change the blend mode of this layer to Multiply. Now the texture blends in with her face, and most importantly, it follows the contours of her face, wrapping around her nose, cheeks, neck, etc. But, the Multiply mode gives it a very dark look, so you'll probably want to lower the Opacity to around 70% (as shown here), so the skin texture isn't so dark. However, there's still something wrong. If she really had a skin texture like this, that texture wouldn't be on her teeth or on her eyes, right? We'll fix that quickly in the next step.
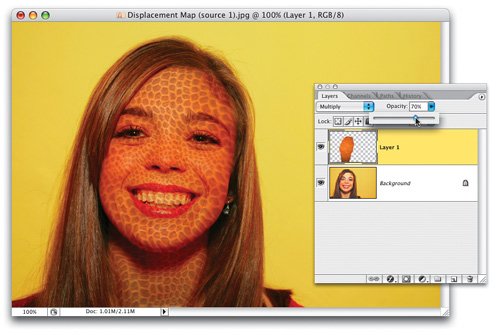 | Step 13. | ADD A LAYER MASK, AND PAINT IN BLACK OVER TEETH AND EYES TO CONCEAL TEXTURE THERE
Click on the Add Layer Mask icon at the bottom of the Layers palette. Set your Foreground color to black, choose a small soft-edged brush, and paint over her eyes and teeth. As you paint, the skin texture is concealed behind the black. Once you're done, take a look at the Opacity setting and see if it needs to be lowered a bit (here, it's lowered to 60% for the final effect). Now, what if you get the final texture in place, and you don't like it? (After all, it is a bit creepy.) Luckily, trying a different texture is easy because the map is already made, and your face selection is still saved as an Alpha channel. In fact, you can even use the same layer mask, so let's try it.
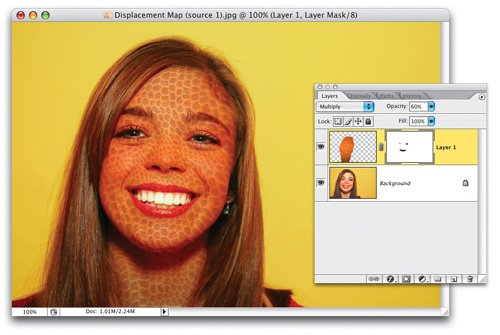 | | | Step 14. | ONCE YOUR MAP AND SELECTION ARE SAVED, TRYING OTHER TEXTURE IMAGES IS EASY
Open a second photo (in this case, an image of U.S. $5 bills) and drag it on top of the portrait document. You can hide the original reptile texture layer (don't delete itjust hide it from view by clicking on the Eye icon beside the layer). Now, back on our money layer, you are ready to apply the same displacement map you did before, so just press Command-F (PC: Control-F) to apply the same map file you did earlier. Once the map is applied, load your saved Alpha channel (this time, remember to click the Invert checkbox in the Load Selection dialog) and click OK to load the selection. Now add a 2-pixel feather to soften the edges.
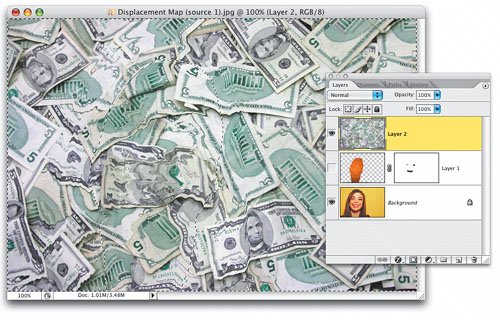 ©ISTOCKPHOTO/BRANDON CLARK | Step 15. | PRESS DELETE TO TRIM AWAY, CHANGE THE BLEND MODE, THEN DESELECT
Press Delete and then change the layer's blend mode to Linear Burn. Why Linear Burn? I tried Multiply, and it looked okay, but I tried a few other blend modes (like Color Burn, Linear Burn, Overlay, and Soft Light), and I thought the one that looked best was Linear Burn. Now, just lower the Opacity (I went down to 50% this time, simply because it seemed to look the best), and Deselect. Lastly, you can use the same layer mask you used on the reptile texture layerin CS2 just hold the Option key (PC: Alt key), click on the reptile texture layer mask thumbnail, and drag-and-drop it on the top layer (as shown here). Let's try this technique on a new image.
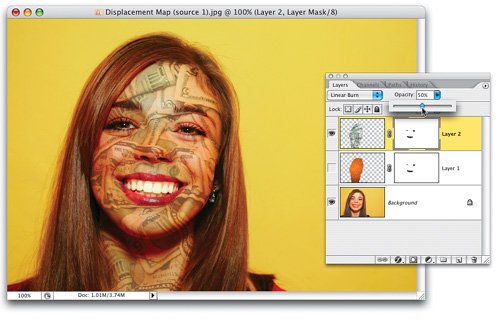 | | | Step 16. | ONE MORE QUICKIE JUST FOR PRACTICE. OPEN THE FACE PHOTO AND THE BLUEPRINT TEXTURE FILE
Here's a photo of a face (by the way, you don't always have to use a faceI just chose faces because it's so easy to see how the texture image wraps around the contours of a faceyou can use this technique to map to most any non-flat surface). The other photo is a blueprint of a house, and we're going to map that onto this face using the same technique as before.
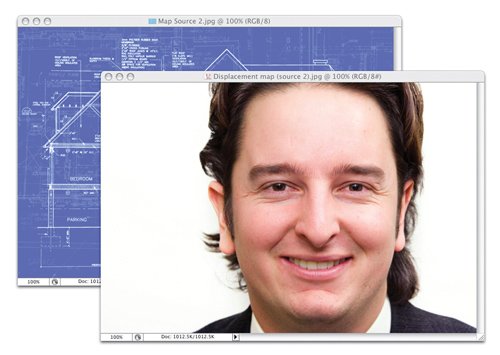 ©ISTOCKPHOTO/NICHOLAS MONU & VASKO MIOKOVIC | Step 17. | SELECT THE FACE, SAVE AS SELECTION, FIND THE TEXTURE CHANNEL, DUPLICATE INTO SEPARATE DOC
You'll do the same steps, but now that you've done it once, it should go much faster this time: Start by making a selection of his face and saving it as an Alpha channel. Then find the Contrast channel and duplicate that into its own document. Blur that document just a little, then save it as a Photoshop PSD file. Now go back to your face photo, drag the blueprint image into your face document, then apply the Displace filter, using the map file you just saved (by the way, you don't have to name it Map.psd, it just makes it easier to find it when you do). Once the map is applied to your blueprint layer, load your face selection, invert, and then add a Feather to your selection (as shown here).
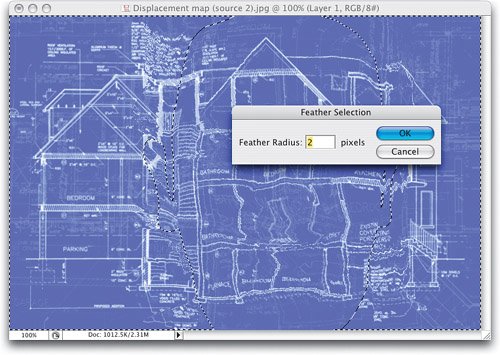 | | | Step 18. | ONCE YOU'VE RUN THE DISPLACE FILTER AND LOADED YOUR SELECTION, DELETE THE EXCESS
Now, press Delete to trim away the excess blueprint areas outside the face and then Deselect (as shown here).
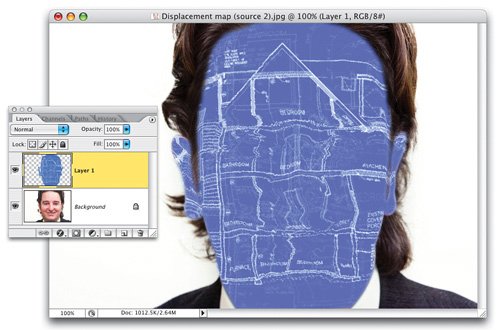 | Step 19. | CHANGE THE BLEND MODE TO MULTIPLY AND LOWER THE OPACITY
Change the blueprint layer's blend mode to Multiply, then lower the Opacity until the effect looks right. Lastly, add a layer mask, take the Brush tool (with the Foreground color set to black), and paint over the eyes and teeth to complete the effect (as shown here).
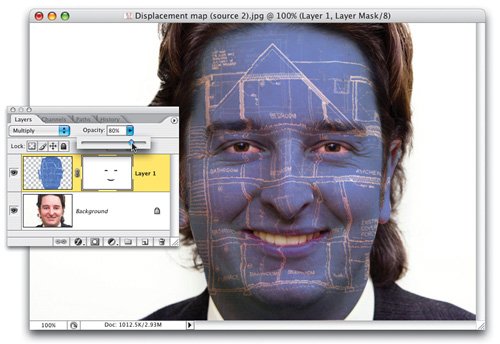 |
|