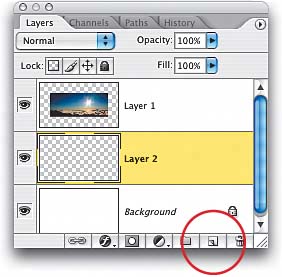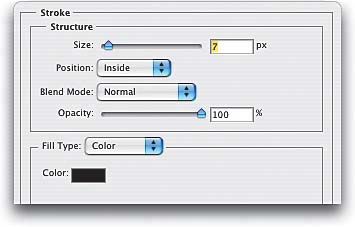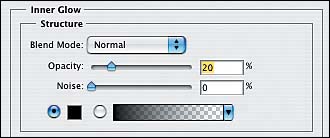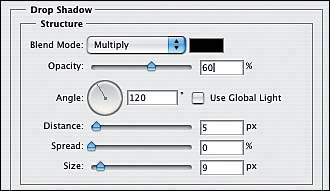Creating a Digital Frame
|
| This is a great technique for displaying your images in online galleries or in PDF presentations for clients. It gives your photos that finished "gallery" look, but without the time or costs involved in framing your prints and then shooting the framed workit's totally a digital illusion created from scratch in Photoshop. Step OneOpen the photo you want to frame digitally. Press D to set your Foreground/Background colors to their defaults. Press Command-A (PC: Control-A) to put a selection around your entire photo, and then press Shift-Command-J (PC: Shift-Control-J) to cut your photo from the Background layer and put it on its own separate layer (Layer 1).  Step TwoGo under the Image menu and choose Canvas Size (or in CS2 you can now just press Option-Command-C [PC: Alt-Control-C]). When the dialog appears, turn on the Relative checkbox, set the Canvas Extension Color pop-up menu to White, and then enter 4 inches for both Width and Height. Click OK to add white space around your photo. 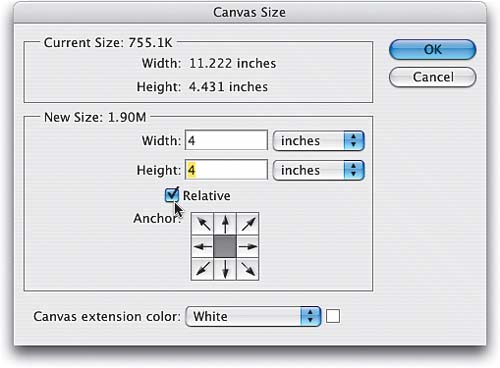 Step ThreePress-and-hold the Command key (PC: Control key) and click on the Create a New Layer icon at the bottom of the Layers palette. By pressing this key, the new layer you're creating appears below your photo layer, rather than above it. Step FourPress M to get the Rectangular Marquee tool. Draw a selection that's a couple of inches larger than your photo (this will be the edge of your frame, so you'll want to make this selection as big as you want your frame). Next, press the letter D and then X to set your Foreground color to white, and press Option-Delete (PC: Alt-Backspace) to fill this selection with white. Now press Command-D (PC: Control-D) to deselect. 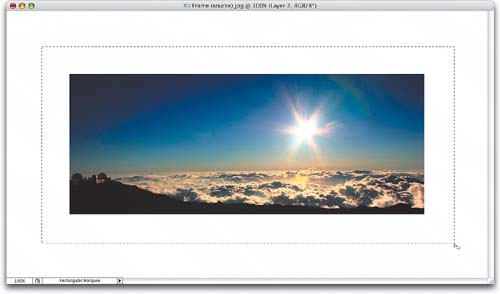 Step FiveAt this point, there's nothing much to see (after all, you have a white box over a white background). To add the edge of your frame, choose Stroke from the Add a Layer Style pop-up menu at the bottom of the Layers palette. When the dialog appears, set your Size to 7 pixels, set the Position to Inside, and click on the Color swatch and choose black in the resulting Color Picker. (Note: If you're working with high-res, 300-ppi images, you'll need to increase your Size setting.) Step SixWhen you click OK, a black border will appear around the outside edge of your white-filled rectangle. The reason the corners of the frame are so nice and sharp is because you chose Inside for your Position. If you left it at the default setting of Outside, the corners would've been rounded, and it wouldn't look like a real frame. Now, on to adding some depth.... 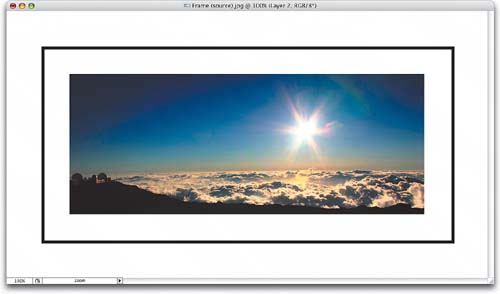 Step SevenChoose Inner Shadow from the Add a Layer Style pop-up menu. When the dialog appears, lower the Opacity to 50%, uncheck the Use Global Light check-box, set the Angle to 131°, increase the Distance to 13 pixels, and lower the Size to 3 pixels, and then click OK. This adds a small shadow inside the left and top of your frame, which gives the illusion of depth by creating distance between the white top mat and the frame. (Note: Again, increase the Distance and Size settings for high-res, 300-ppi images.) 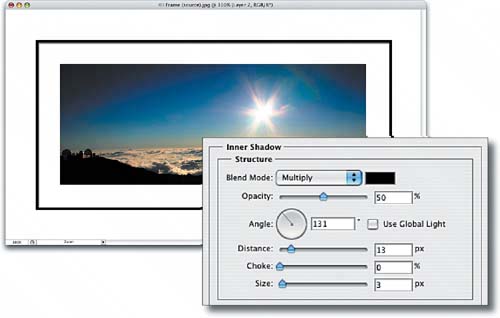 Step EightGo back to the Layers palette and click on the Create a New Layer icon. You're going to create a thin bottom mat on this layer, so get the Rectangular Marquee tool again, but this time draw a selection that's just slightly larger than your image. Fill this selection with white by pressing Option-Delete (PC: Alt-Backspace), and then deselect by pressing Command-D (PC: Control-D). 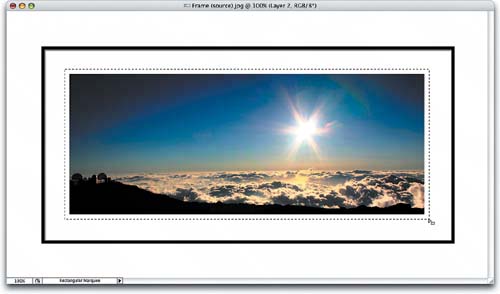 Step NineAgain, there's not much to see yet because you created a white box over a white background, but that'll change now as you choose Inner Glow from the Add a Layer Style pop-up menu. Change the Blend Mode pop-up menu to Normal, lower the Opacity to 20%, then click on the color swatch and change the glow color to black in the Color Picker. Step TenWhen you click OK in the dialog, a soft shadow will appear along the edge of your inner frame, which makes it look like an inner mat. There's one last thing we need to do to add some depth, so let's add a drop shadow to the outer frame layer. In the Layers palette, click on the outer frame layer (the layer with the black stroke). 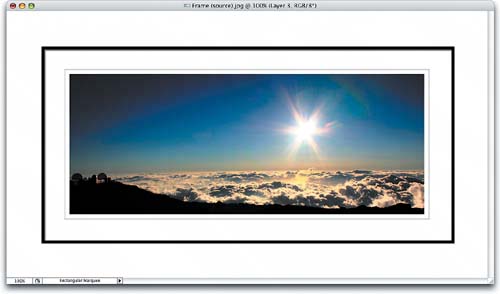 Step ElevenChoose Drop Shadow from the Add a Layer Style pop-up menu. Lower the Opacity to 60%, turn off the Use Global Light checkbox, increase the Size (which is the softness of the shadow) to 9 pixels, and then click OK. (Note: If you're working with high-res, 300-ppi images, increase the Size setting.) Step TwelveThis adds a soft shadow around the bottom and right side of the frame. Since your mats are white and your frame is on a white background, you may want to create some additional contrast between the background and your frame. In the example shown here, I clicked on the Background layer, clicked on the Foreground color swatch, chose a light gray in the Color Picker, and then filled it with the light gray by pressing Option-Delete (PC: Alt-Backspace). This added contrast between the background and the frame, which completes the effect. |
|
EAN: N/A
Pages: 187