Creating Photo-Grid Posters
|
| After you've separated your photos into five-, four-, and three-star ratings in the Adobe Bridge, you pretty much know which ones are going to wind up in your portfolio and which will never see the light of day. Well, this is a great technique for giving some of those three-star photos a new life, by close-cropping them and arranging them on a grid to create a poster-style layout. Again, don't waste your best shots on this technique, but it's an ideal way to save the ones that "got away." Step OneIn Photoshop, go under the File menu and choose New. In the resulting dialog, choose 8x10 from the Preset pop-up menu and click OK to create a blank 8x10" document (I'm using the default 300-ppi resolution here, but you can enter any resolution you want at this point). 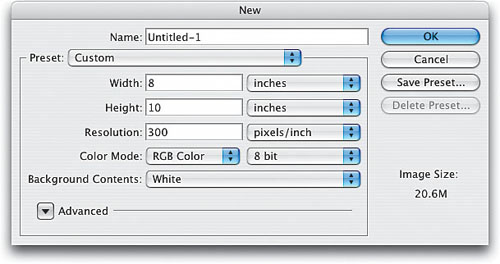 Step TwoNow, open nine of your three-star-rated photos from a recent shoot (technically, these should all be from the same location or of the same basic subject, like "trip to Bermuda" or "close-up shots of baby," etc.). 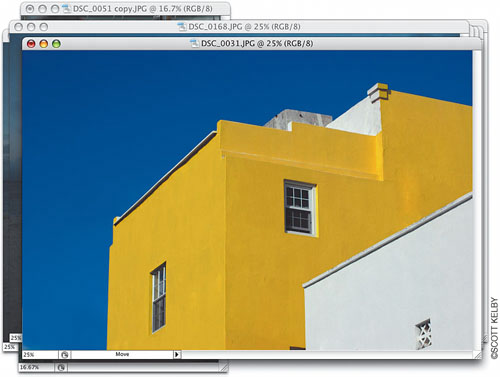 Step ThreeClick back on your 8x10" document to make it active (if you can't see it to click on it, choose it from the bottom of the Window menu; it's likely named "Untitled 1"). Then, go under the View menu, under Show, and choose Grid (if you don't see the grid appear over your blank document, go back under the View menu and choose Extras). An alignment grid will appear over your blank document. This grid is just there to help you align things, so don't worryit won't appear on your photo when you print it out. 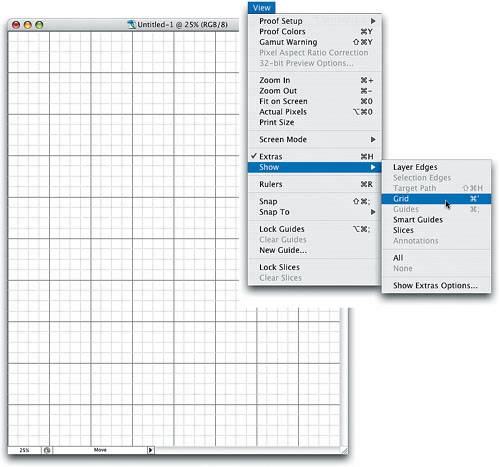 Step FourSwitch to the first photo you want to place on your grid (choose it from the bottom of the Window menu if needed). From a design standpoint, one of the key points to this technique is that all the photos appear perfectly square, so press M to get the Rectangular Marquee tool, press-and-hold the Shift key, and drag out a perfectly square selection (this will be your cropping border, so choose an area that you want to appear within your poster).  Step FivePress V to get the Move tool and drag-and-drop your photo onto your 8x10" grid document. Depending on the size of your original, when you drag it over, it may appear really large (or really small), so you'll need to scale it to fit on the grid with eight other photos (which you'll do in the next step). 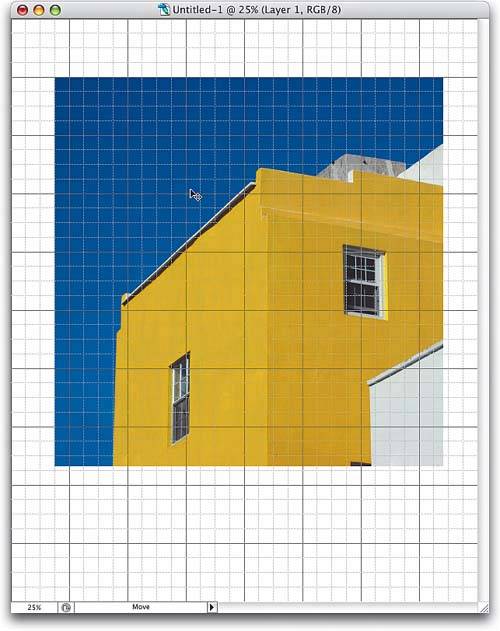 Step SixPress Command-T (PC: Control-T) to bring up Free Transform. Hold the Shift key, grab the bottom-right corner point and drag inward to scale your photo in size. Once you get it close to the size you see here, you'll need to move your cursor inside the Free Transform bounding box and position it so there are three grid squares to the left of the photo, four grid squares above it, and then ensure the image itself is eight squares wide. (Note: When dragging within the Free Transform bounding box, avoid clicking on the bounding box's center point.) When it's lined up and sized to fit, press Return (PC: Enter) to lock in your transformation. Now, if that seemed like a lot of "grid-square counting," don't worrymuch of the rest of this resizing process is automated (as you'll see in a moment). 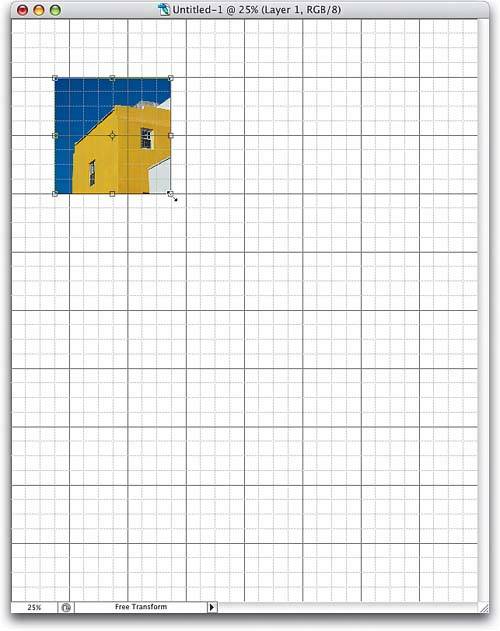 Step SevenChoose the second photo you want to appear on the grid from the Window menu. Again, switch to the Rectangular Marquee tool, press-and-hold the Shift key, and drag a perfectly square selection around the focal point of your image. Switch to the Move tool again, click within the selected area, and drag-and-drop it onto your grid document. 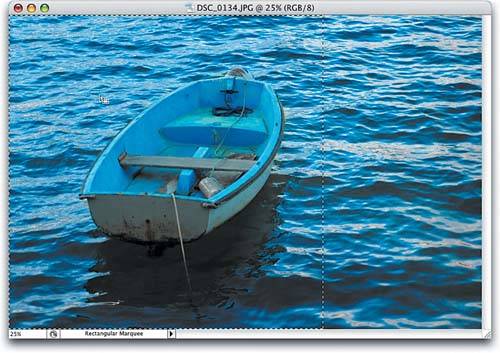 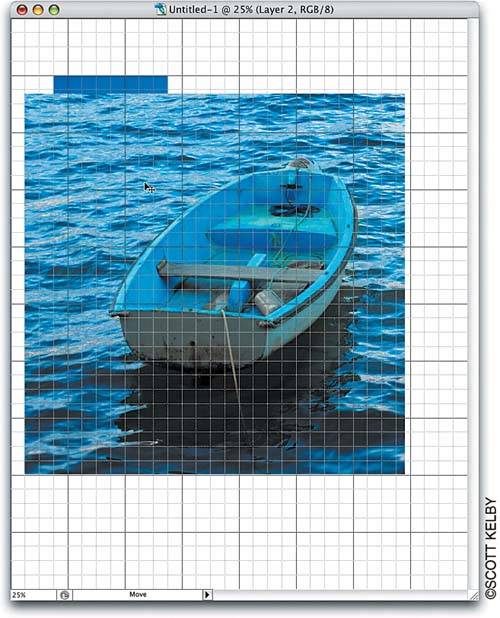 Step EightSince you've already used Free Transform to scale the first photo, you can now take advantage of a Photoshop command called "Transform Again." Just press Shift-Command-T (PC: Shift-Control-T), and the exact same resizing that was applied to the previous photo will be applied to this one. Just press Return (PC: Enter) to lock in your transformation, and then use the Move tool to position this photo to the right of your first photo, with just one grid square separating them.  Step NineNow all you have to do is repeat this process with the remaining seven photos: Open a photo, make a square selection over the best part of the photo, drag it onto your grid document, press the Transform Again keyboard shortcut, and then position the photo on the grid, leaving one space between photos and one grid space between vertical rows. Note: The Transform Again command can get rather lazy, so you may have to use Free Transform on another image to refresh the command's settings. Also, it sizes images based on their physical size, so if you drag in a smaller-sized image, the Transform Again command may adjust the image incorrectlyjust use Free Transform (while holding the Shift key if needed) to adjust them accordingly. 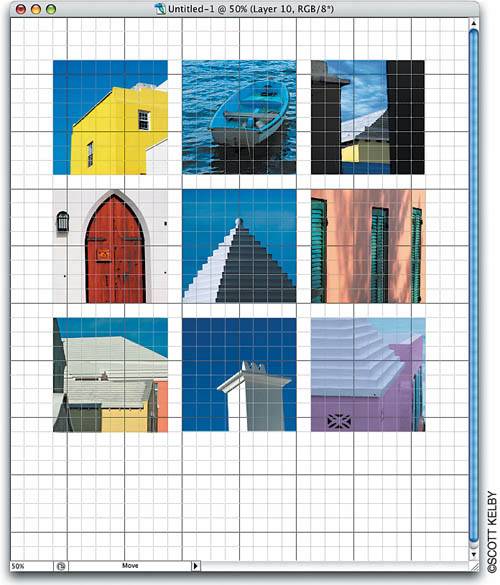 Step TenOnce you've got all nine photos placed on the grid, you don't need the grid anymore, so you can turn it off by going back under the View menu, under Show, and choose Grid. Now, to give it the full "poster" effect, you can add a title at the bottom (the font used here is Gil Sans Light). To complete the effect, I also added the date and a credit under the bottom corners of the grid using the font ITC Grimshaw Hand. Now, getting color photos to work well together in a layout like this can sometimes be a real challenge, but I've got a trick that will get around that if you want to take it a few steps further.... 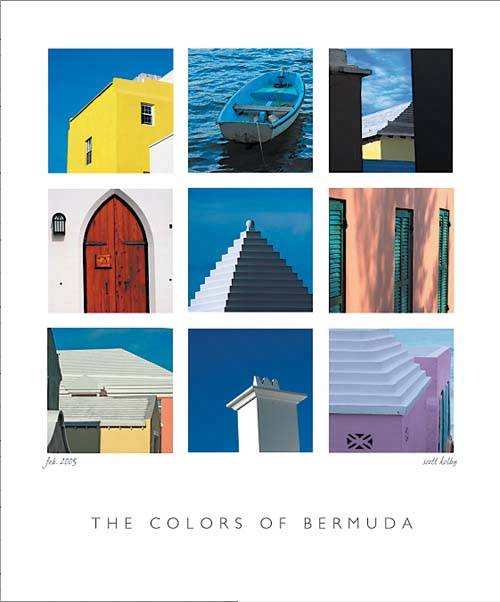 Step ElevenHere's another example of the nine-photo grid technique, using close-up shots of my cute little niece, Sarah. Although the color is fairly similar in the images, the composition looks kind of flat overall because the colors are so neutral. To fix that, we're going to convert it to black and white to give it more of an artistic look. In the Layers palette, ensure the top layer is active, then choose Channel Mixer from the Create New Adjustment Layer pop-up menu at the bottom of the Layers palette. When the dialog appears, turn on the Monochrome checkbox. 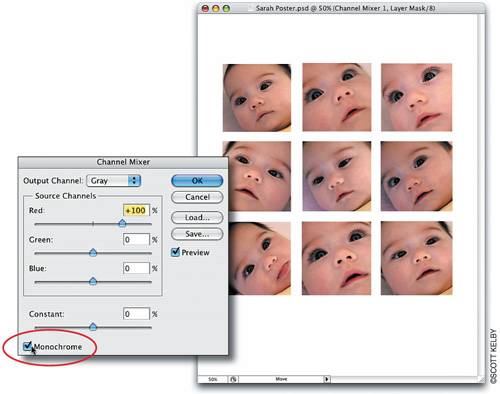 Step TwelveWhen you click OK, all the photos appear in black and white, giving the composition that unifying little "something" that just makes it work. Although it works well here, you'll find it even more useful when trying to combine photos where the colors don't match up nicely. Just add that grayscale Channel Mixer adjustment layer, and suddenly everything just "works." |
|
EAN: N/A
Pages: 187
