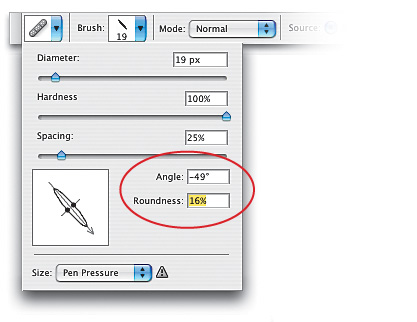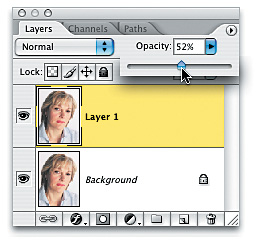Removing the Signs of Aging
|
| Photoshop has two tools that are nothing short of miracle workers when it comes to removing wrinkles, crow's feet, and other facial signs of aging. We've touched on these tools slightly in previous techniques in this chapter, but here's a closer look at how to use these amazing tools to quickly take 10 or 20 years off a person's appearance. Method OneThe Healing BrushStep OneOpen the photo of the person whose signs of aging you want to remove. 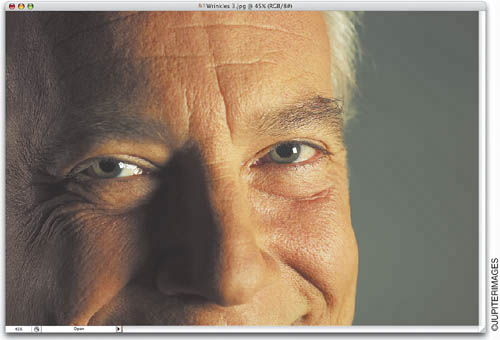 Step TwoChoose the Healing Brush from the Toolbox (or press Shift-J until you have the tool). In the Options Bar, click on the thumbnail to the right of the word "Brush" and choose a brush size that's wide enough to cover the wrinkles in your image. By default, the Healing Brush is set to have a hard edge, and that typically works fine for this technique. 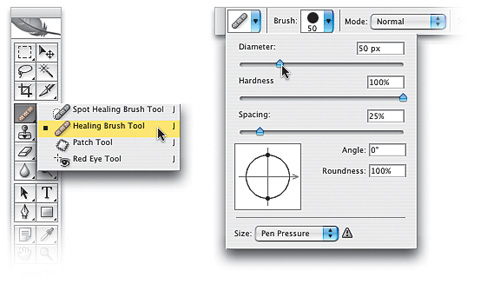 Step ThreeHold the Option (PC: Alt) key and click on an area of smooth skin near your wrinkles. This samples the texture of the area you're clicking on and uses it for the repair. 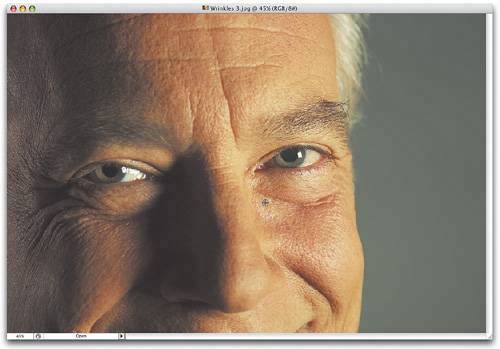 Step FourWith the Healing Brush, paint a stroke over the wrinkles you want to remove (I painted over the wrinkles just below his left eye). When you first paint your stroke, for a moment the tones won't match and it'll look like an obvious retouch; but a second later, the Healing Brush does its calculations and presents you with its final "magic" that seamlessly blends in the original texture, removing the wrinkle. Continue this process of sampling a clean area and then painting over a wrinkled area until all the signs of aging are removed.  Tip As amazing as the Healing Brush is, it sometimes gives you a mottled look, or you can see the texture repeated in your "healing." Well, NAPP member Stephanie Cole came up with a neat trick to change the shape of the brush, making those nasties go away. When you have the Healing Brush tool, go to the Options Bar and click on the thumbnail to the right of the word "Brush" to bring up the Brush Picker (it's set to a black, round, hard-edged brush by default). Leave the Hardness set to 100% and the Spacing to 25%, but the real trick comes in shaping the brush. You're going to make a tall, thin oval brush by setting the Angle to -49° and the Roundness to just 16%. Now as you paint, the brush creates what looks like a star pattern, and it's this pattern that makes the texture look so random and realistic. Before (visible wrinkles on forehead and under eyes) After (removing wrinkles on forehead and under eyes) Method TwoPro Wrinkle RemovalStep OneThis is a simple trick fashion photographer Kevin Ames uses for more realistic healing: Open the photo you want to "heal." Duplicate the Background layer in the Layers palette by pressing Command-J (PC: Control-J). You'll perform your "healing" on this duplicate layerjust repeat Method One. 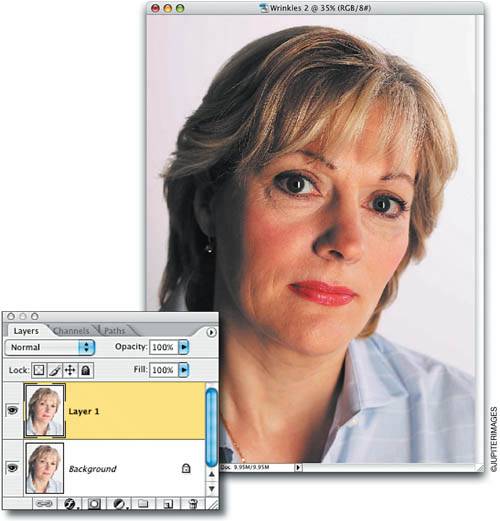 Step TwoIn the Layers palette, reduce the Opacity to bring back some of the original wrinkles. What you're really doing here is letting a small amount of the original photo (on the Background layer, with all its wrinkles still intact) show through. Keep lowering the Opacity until the wrinkles are visible but not nearly as prominent, so the photo looks much more realistic. Tip You can get a similar effect by choosing Fade (found under the Edit menu) immediately after painting a stroke with the Healing Brush. In the Fade dialog, you can lower the Opacity to bring back in some of the original wrinkles. Before After (fading the wrinkles back in) Method ThreeThe Patch ToolStep OneYou can achieve similar results using the Patch tool, and personally, I prefer this tool to the Healing Brush for most instances, because the Patch tool lets you correct larger areas faster. Press Shift-J until you have the Patch tool, make sure that it's set to Source in the Options Bar, and draw a selection around the wrinkled area. It works like the Lasso tool, so if you need to add to your selection, hold the Shift key; to subtract from it, hold Option (PC: Alt).  Step TwoAfter your selection is in place, click-and-drag it onto an area on the person's face that has a clean texture (in Photoshop CS2, you'll see a preview of what your patch will look likethat's why you'll see two lasso selections). Make sure your selected area doesn't overlap any other facial features (such as the nose, lips, eyes, edge of the face, etc.), and then release the mouse button. When you do, the selection will snap back to the area that you originally selected, and the wrinkles are gone. 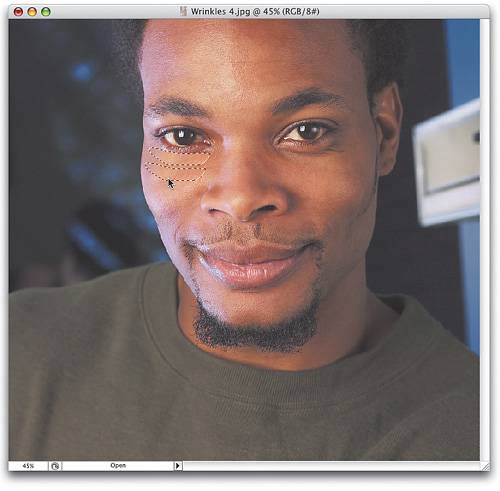 Step ThreePress Command-D (PC: Control-D) to deselect, and view the amazing job the Patch tool did on his right eye. 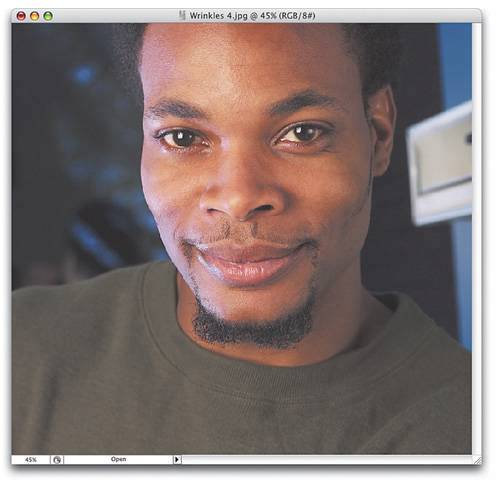 |
|
EAN: N/A
Pages: 187