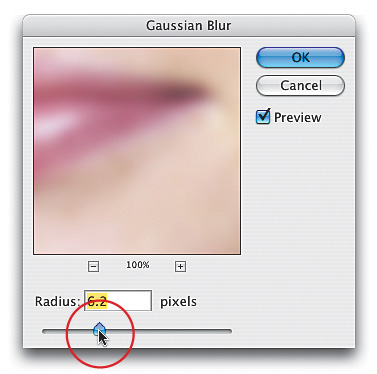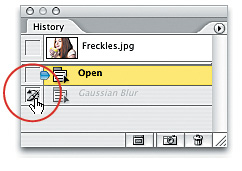Lessening Freckles or Acne
|
| This technique is popular with senior-class portrait photographers who need to lessen or remove large areas of acne, pockmarks, or freckles. This is especially useful when you have a lot of photos to retouch (like a portrait retoucher) and don't have the time to use the methods shown previously, where you deal with each blemish individually. Step OneOpen the photo that you need to retouch. 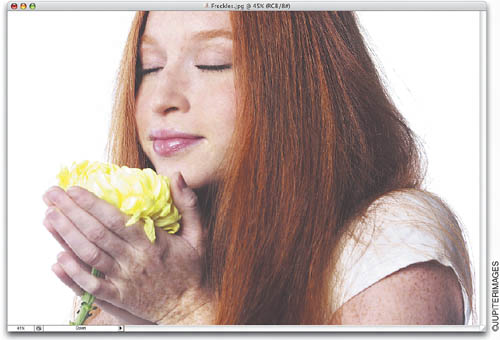 Step TwoGo under the Filter menu, under Blur, and choose Gaussian Blur. When the Gaussian Blur dialog appears, drag the slider all the way to the left, and then drag it slowly to the right until you see the freckles (or acne) blurred away. The photo should look very blurry, but we'll fix that in just a minute, so don't let that throw you off. Make sure it's blurry enough that the freckles are no longer visible, and then click OK. Step ThreeGo under the Window menu and choose History to bring up the History palette. This palette keeps track of the last 20 things you've done in Photoshop. If you look at the list of steps (called "History States"), you should see two States: The first will read "Open" (this is when you opened the document), and the second will read "Gaussian Blur" (this is where you added the blur). 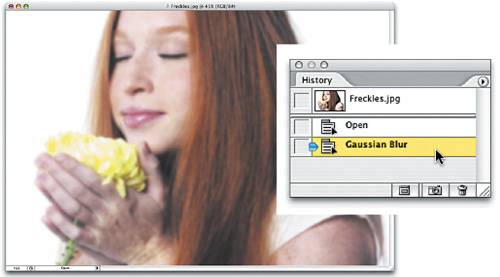 Step FourClick on the Open State to return your photo to what it looked like when you originally opened it. The History palette also works in conjunction with a tool in the Toolbox called the History Brush, so press Y to get the brush. When you paint with it, by default it paints in what the photo looked like when you first opened it. It's like "undo on a brush." That can be very handy, but the real power of the History Brush is that you can have it paint from a different History State. You'll see what I mean in the next step. 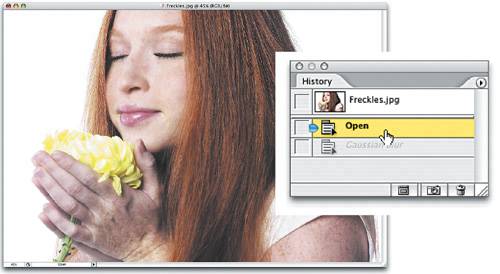 Step FiveIn the History palette, click in the first column next to the Gaussian Blur State. If you painted with the History Brush now, it would paint in what the photo looked like after you blurred it (which would do us no good), but we're about to fix that. Step SixTo keep from simply painting in a blurry version of our photo, go to the Options Bar and change the History Brush's Mode pop-up menu to Lighten. Now when you paint, the brush will affect only the pixels that are darker than the blurred state. Ahhh, do you see where this is going? So, click on the thumbnail to the right of the word "Brush" in the Options Bar and choose a medium, soft-edged brush in the Brush Picker. Now paint over the blemished areas with the History Brush, and as you paint, you'll see the freckles diminish quite a bit. If they diminish too much, and the person looks "too clean," press Command-Z (PC: Control-Z) to undo your History Brush strokes, then return to the Options Bar, lower the Opacity of the brush to 50%, and try again.  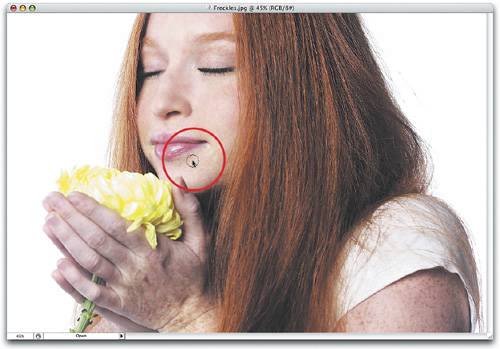 Before After |
|
EAN: N/A
Pages: 187