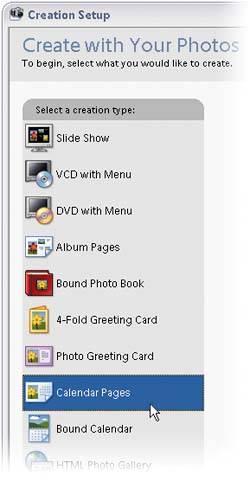Creating Calendars
| Okay, let's say you have 12 really great shots. Now what do you do? That's rightit's calendar timeand using the built-in templates (and auto-dating), it's really so simple that you almost have to create your own calendars. Step One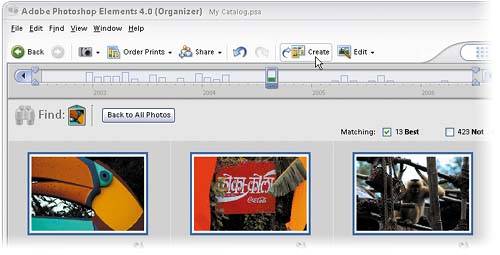 Open the Organizer and Control-click on all the photos you want to appear in your calendar. (I probably don't have to say this, but open at least 13 so you have one for the cover and then one for every month.) Then, click the Create button in the task bar (above the Timeline) at the top of the Organizer. Step Two
When the Creation Setup dialog appears, in the list of creations on the left side of the dialog, click on Calendar Pages, and then click OK. Note: If you want to spend a little money and have your calendar bound professionally, choose Bound Calendar instead. You'll go through the same basic steps mentioned here, except at the end you'll have an option to purchase your calendar online. Step Three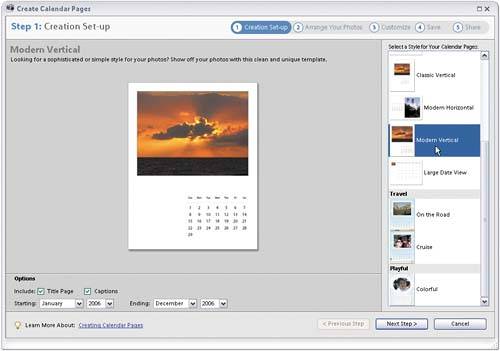 Here you'll do two important things: (1) You'll choose the layout for your calendar from the list of calendar templates on the right side of the dialog, and (2) along the bottom-left corner you'll choose when your calendar starts and ends from the pop-up menus. By choosing those starting and ending dates, Photoshop Elements 4.0 will do the hard part (putting in the dates) for you. When you've made your choices, click on the Next Step button. Step Four©SCOTT KELBY 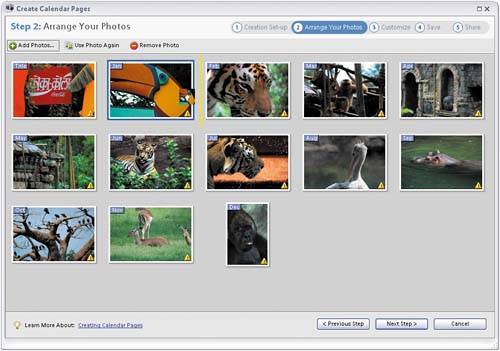 Here's where you'll decide which month gets which photo by simply dragging-and-dropping your photos into the order you want (notice the month for each image appears in the top-left corner of the images' thumbnails). When they're in order, click the Next Step button. Step Five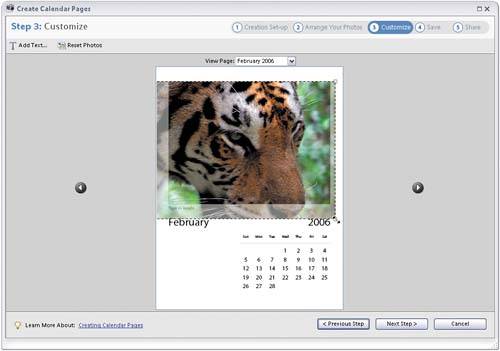 The next dialog lets you add captions (if you chose this option in Step 1) and crop your photos, starting with the cover. To add a caption (or title), just double-click on the placeholder text that's already there and a dialog will appear, in which you can add your own text. Next, click the right arrow button to the right of the preview so you can go to and edit individual months. To crop your photos to size, just click on one of the corners of the visible cropping border and drag out until it fits in the preset frame the way you want it to. (Note: Transparent areas that fall outside the original border will be clipped away.) When it looks good to you, click the Next Step button. Step Six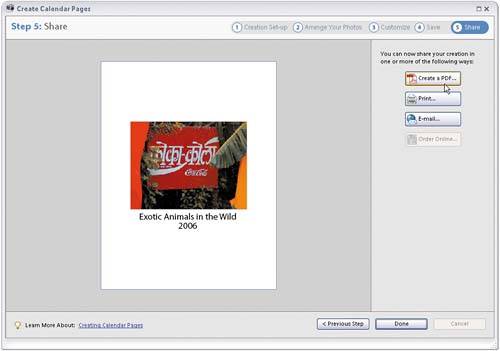 In this next screen, you'll simply enter a name in the Calendar Pages Name field, and then click the Save button at the bottom of the dialog. In the final screen (shown here), you can choose how you want to output your calendar on the right side of the dialog: by creating a PDF of it, printing it out, or emailing it. That's ityour first calendar. |
EAN: 2147483647
Pages: 201