Create Your Own Brush Patterns
There are four different types of brush patterns. Each type of pattern creates a different type of effect when applied to a path .
-
Calligraphic Brushes These create strokes that look like those drawn by a calligraphy pen.
-
Scatter Brushes These brushes scatter pattern objects along a path.
-
Art Brushes Art brushes stretch a single image ”from one end of a path to the other.
-
Pattern Brushes Pattern brushes can include up to five different tiles that are applied to the sides, corners, and endpoints of a stroke.
Each type of brush pattern has options for different kinds of adjustments. Art brushes, for instance, can be flipped so they run from the last anchor point in a path to the first anchor point.
Because brush patterns are fairly complex, and because Illustrator comes with a large selection of pre-set ones, the easiest way to create a custom brush pattern is to modify an existing brush and save it as a new brush.
Create Calligraphic Brush Strokes
In Illustrator, calligraphy refers to stylized type that is designed to look like it s drawn with a pen or brush. Calligraphic brush strokes mimic real brush strokes, but they can be used with any kind of stroke. You can alter the size , angle, roundness, and randomness (variety) in the brush stroke width.
Probably the biggest factor in defining the style of a calligraphic brush stroke is the stroke shape. Shapes can vary from very round to very flat, or anything in between. Figure 18-18 shows the same type (converted to an outline), with the same width of calligraphic brush applied. The top line has a round brush shape, while the bottom has a flat brush.
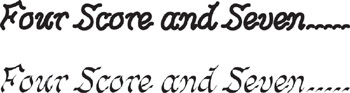
Figure 18-18: Calligraphic strokes are affected by the shape of the brush.
Besides the shape of the brush, you can define the angle of the brush (which is operative only if the brush is not round). And you can define the diameter (size) of the brush. You can elect to make brush diameter random, so that it varies as you draw. If you are using a stylus or graphics tablet, the Pressure options settings define how sensitive the brush will be to pressure on your drawing tool.
Follow these steps to create a new flat calligraphic brush stroke that is 5 points wide:
-
Choose New Brush from the Brushes palette menu.
-
In the New Brush dialog box, click on the New Calligraphic Brush button and click OK.
-
In the Calligraphic Brush Options dialog box, enter 5 Point Flat in the Name box.
-
Type 45 ° in the Angle box, and leave this setting as Fixed.
-
Type 10% in the Roundness box to make the brush flat, and choose Random from the Roundness list.
-
Type 10% in the Roundness Variation box.
-
Change the diameter of the brush to 5 points by entering 5 pt in the Diameter box, as shown in Figure 18-19.
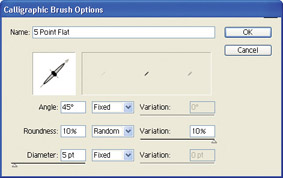
Figure 18-19: Defining a thin, flat, angled calligraphic brush -
Click OK to save the new calligraphic brush pattern.
Once you have defined a calligraphic brush, you can assign it to any stroke or fill. If you want to apply a calligraphic stroke to type, you need to convert the type to an outline first by selecting it and choosing Type Create Outlines.
| Tip | In addition to calligraphic brushes you create on your own, some brushes in the graphic brush libraries produce results similar to calligraphic strokes. You'll find these brushes by choosing Window Graphic Style Libraries and exploring brush sets such as the Type Effects and 3-D Effects libraries. |
Create a Scatter Brush
Imagine that you could load any image ”a leaf, a frog, an ink spot, or even ”literally ”a paintbrush into a brush. That s how scatter brushes work. Scatter brushes allow you to quickly paint an image along a path on the artboard .
To experiment with one of the existing scatter brush patterns, use the Brushes palette menu to view only scatter brushes (choose Show Scatter Brushes from the Brushes palette menu and deselect the options to show other types of brushes). Select a scatter brush (try the Ink Drop for fun) and draw a path using the Pencil or Pen tool.
To create a new scatter brush, first create an object that will be brushed onto the artboard. Drag that object into the Brushes palette, and keep it selected. As you do, the New Brush dialog box appears. Select New Scatter Brush from the set of option buttons , as shown in Figure 18-20. Your artwork becomes a scatter brush.
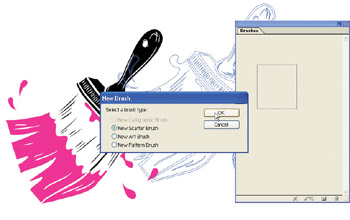
Figure 18-20: Creating a new scatter brush
After you tell Illustrator that you re creating a scatter brush, the Scatter Brush Options dialog box appears.
In the dialog box, enter a name for your new brush in the Name area. Use the sliders and lists in the dialog box to modify the pattern. Size controls the size of the pattern in relation to the original drawing. Spacing controls the space between pattern pieces. Scatter defines how far the pattern pieces will scatter along (depart from) the selected path. And the Rotation setting defines how much objects will rotate when the pattern is applied to a curved path. The Rotation setting can be applied relative to either the path or the page.
If you choose Random from the list associated with each setting, a second slider that controls variation in the setting will become active. For example, if you choose Random for the pattern size, the second slider defines the percentage of size variation of the pattern object.
| Note | If you are changing a stroke that has already been applied to existing paths, you'll be prompted to either apply the new stroke to those paths or leave them alone. |
The Colorization Method drop-down list in the Scatter Brush Options dialog box defines what colors (if any) are added to the original stroke color . The various options are illustrated clearly if you click the Tips button in the dialog box. You ll see a handy colorization chart that details the effect of each colorization method.
Figure 18-21 shows the Tints and Shades colorization method being used to define a scatter brush.
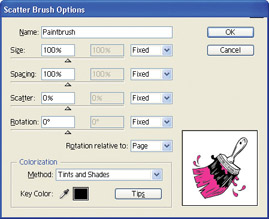
Figure 18-21: Defining the new scatter brush options
Create an Art Brush
An art brush stretches a pattern tile to fill the entire path to which it is applied. Therefore, most of the work of defining an art brush takes place when you create the drawing right on the Illustrator artboard.
Start with a selected drawing and choose New Brush from the Brushes palette menu. Click the New Art Brush radio button in the New Brush dialog box that appears, and click OK to open the Art Brush Options dialog box. The selected drawing will appear in the preview window of the dialog box, as shown in Figure 18-22.
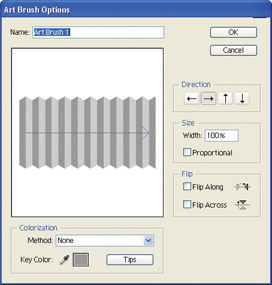
Figure 18-22: Defining an art brush from artwork on the artboard
Name your custom art brush by entering a name in the Name area of the Art Brush Options dialog box. Use the Direction arrow buttons to define how the pattern object will be applied as you draw a path. Use the Stroke From Bottom To Top direction arrow in the Direction area of the dialog box to have the pattern appear right side up as you draw a line from the bottom of the artboard to the top. Use the Size box to define how big the symbol will display in the stroke path, and use the Proportional check box to keep the height-to-width ratio unchanged if you resize the object. The Flip check boxes allow you to reverse the symbol either horizontally or vertically.
After you OK your Art Brush Options settings, you can apply the new custom art brush to any path ”as shown in Figure 18-23.
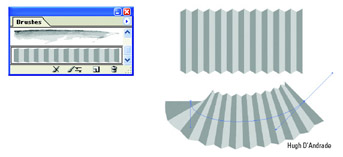
Figure 18-23: Bending an art brush stroke along a path
| Tip | After you generate an art brush, you can edit it by double-clicking on the brush in the Brushes palette. The Art Brush Options dialog box reappears, with the same options that were available when you created the brush. However, the dialog box now has a Preview check box so you can see the effect of your changes on objects in your document. |
Define a Pattern Brush
Pattern brushes are the most complicated to modify or create because they involve as many as five different object panels. You can use separate symbols for the start, the finish, the side (center), the inside corner, and the outside corner panels. It s often not necessary to use all these panels.
You can see how pattern brushes work by examining some of the samples in the Borders_Decorative brush library. View these brushes by choosing Window Brush Libraries Borders_Decorative. You can add any of these decorative borders to the Brushes palette by choosing Add to Brushes from the Borders_Decorative brush palette menu, as shown in Figure 18-24.
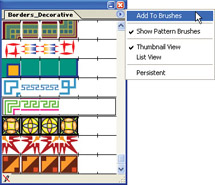
Figure 18-24: Adding one of the pre-set pattern brushes to the Brushes palette
Once you ve added one of the available pattern brushes to your Brushes palette, you can double-click on the brush in the Brushes palette to examine, and edit, that brush. Take a look at the brush tiles for the Rectangles 2 pattern brush in Figure 18-25. You ll note that there is one tile for straight paths, one tile for outside corners, and a third tile for inside corners.
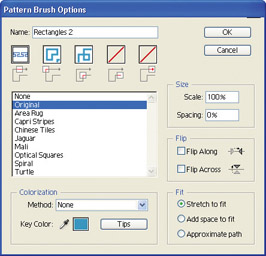
Figure 18-25: This pattern brush has three tiles ”you can use up to five.
Creating a pattern brush requires a bit of thinking ahead. You can ” potentially ”define five tiles for your pattern: original (normal), outer corner, inner corner, start, and finish. Most pattern brushes work well with just two tiles ”one for corners and one for edges.
Follow these steps to create a pattern brush with two different tiles:
-
You need to design the tiles before you start to define your pattern brush. After you design a corner and edge (normal) tile, drag each of the tiles into the Swatches palette, as shown in Figure 18-26.
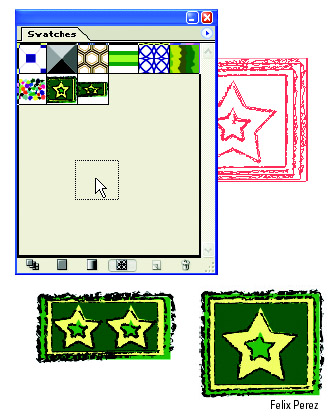
Figure 18-26: The first step in creating a pattern brush is to drag each tile into the Swatches palette. -
Double-click each of the new swatches and enter a name for each one in the Swatch Name box in the Swatch Options dialog box. This will make it easier to construct your pattern brush.
Tip Now that you've added at least two swatches to the Swatches palette, you can use them to create a pattern brush. Once you've created your swatches, it isn't essential to keep the Swatches palette open to continue the process of defining a pattern brush.
-
Make sure that no objects are selected on the artboard, and choose New Brush from the Brushes palette menu.
-
In the New Brush dialog box, choose the New Pattern Brush radio button and click OK.
-
In the Pattern Brush Options dialog box, enter a name for your pattern in the Name text box.
-
Click the Side Tile button in the Pattern Brush Options dialog box, and then click the artwork that you added to the list of swatches that appears in the Pattern Brush Options dialog box.
-
Click the Outer Corner Tile button in the dialog box, and click the artwork you designed for corners, as shown in Figure 18-27.
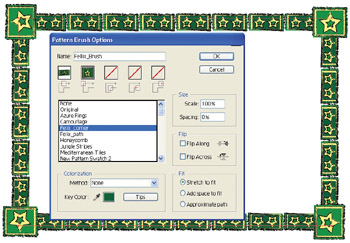
Figure 18-27: Defining a straight line tile and a corner tile from artwork you added to your Swatches palette -
Leave the rest of the default settings as they are, and click OK to define the pattern brush. Select the pattern brush from the Brushes palette, and then select a drawing tool.
Try creating both curved paths and sharp angles. Experiment by assigning the new pattern brush to curves you create with the Pen, Pencil, or Paintbrush, or the different shape tools.
| Tip | There's also a way to create a new pattern brush without first creating new swatches. You can drag the side tile image onto the Brushes palette and then hold down option ( alt ) and drag the remaining tiles. |
EAN: 2147483647
Pages: 175