Updating Collections
As we've seen, collections that are based on direct-membership rules need to be maintained by the SMS administrator since they are manually created and defined. Collections that are based on queries, however, can be updated automatically based on the schedule that you define. The SMS component responsible for carrying out this updating task is Collection Evaluator.
Collection Evaluator will execute the query and update the collection whenever the scheduled interval occurs, or when the SMS administrator forces an update through the SMS Administrator Console. When the SMS administrator forces an update or modifies a collection, creates a new collection, or deletes an existing collection, Collection Evaluator is notified of the event by SQL Monitor.
Forcing an Update
Collection Evaluator will execute a collection's query and update the collection membership according to whatever schedule you define. However, sometimes you need or want to update the collection membership outside of that schedule. The SMS administrator can force Collection Evaluator to update all the collections or any individual collection at any point in time.
Updating All Collections
To update all the collections at once, follow these steps:
- Navigate to the Collections folder in the SMS Administrator Console and expand it.
- Right-click on the Collections folder, choose All Tasks from the context menu, and then choose Update Collection Membership.
- A message box will appear confirming the update of all collections. Choose OK. This update may take some time to complete depending on the number of collections, network traffic if the SMS database is on another computer, and so on.
- When the update is complete, all the collections in the SMS Administrator Console will show an hourglass alongside the collection icon in the SMS Administrator Console, as in Figure 11-17. These hourglasses indicate that the collection was updated, but that the SMS Administrator Console window needs to be refreshed.
- To refresh the SMS Administrator Console window, right-click on the Collections folder again, and choose Refresh from the context menu. The collections will now display their updated memberships.
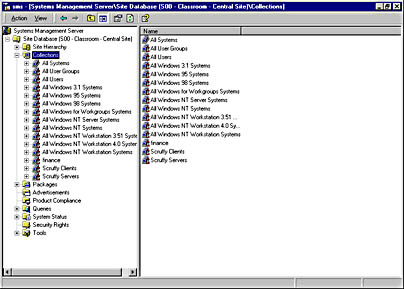
Figure 11-17. The SMS Administrator Console with updated collections before being refreshed.
Updating an Individual Collection
To update an individual collection, follow these steps:
- Navigate to the Collections folder in the SMS Administrator Console and expand it.
- Right-click on the collection you want to update, choose All Tasks from the context menu, and then choose Update Collection Membership.
- As shown in Figure 11-18, a message box appears confirming the update of this collection and giving you the option of simultaneously updating the collection's subcollections. If you want the subcollections updated as well, select the Update Subcollection Membership check box. Click OK to begin the update.
- When the update is complete, the collection in the SMS Administrator Console will show an hourglass icon alongside the collection entry. This indicates that the collection was updated, but that you still need to refresh the SMS Administrator Console window.
- To refresh the SMS Administrator Console window, right-click on the collection again, and choose Refresh from the context menu. The collection will then display its updated membership.

Figure 11-18. Message box confirming the collection update.
Deleting a Collection
That which the SMS administrator gives, the SMS administrator can take away. This of course is true of collections. While you maintain collections, you might need to reorganize your collection structure by creating new collections and deleting existing ones. Deleting a collection can have consequences other than just removing that collection. When you delete a collection, you will also effect the following events:
- Any advertisements that have targeted only this collection will also be deleted. (If an advertisement is also targeting another collection, it will not be affected.)
- When you create a query, you can limit its scope by associating it with a particular collection. When the collection is deleted, the query's scope is no longer limited.
- Any collections whose membership rules (queries) are limited to the collection that is being deleted will still process the rule, but will display no resources.
- Through the object class or instance security (discussed in Chapter 16) you can identify which SMS administrators have the ability to view the membership of each collection. After you remove a collection, the administrators you identified will no longer be able to view that collection's resources if the resources aren't in other collections that the administrators can view.
Fortunately, when you delete a collection, the Delete Collection Wizard warns you of these effects and shows you what properties of the collection might be affected.
Follow these steps to delete a collection:
- Navigate to the Collections folder in the SMS Administrator Console and expand it.
- Right-click on the collection you want to delete, and choose Delete from the context menu. The Delete Collection Wizard welcome screen is displayed, as shown previously in Figure 11-15. Verify the name of the collection to be deleted.
- Click Next to display the Effects Of Deleting This Collection screen, shown in Figure 11-19. This screen warns you about the effects of deleting a collection and lets you choose whether to display details about the effects.
- Select the Yes option to view individual screens describing what will be affected by the deletion. Select the No option to proceed with the deletion.
- Click Next to display the Subcollections screen, as shown in Figure 11-20. This screen displays a list of this collection's subcollections. Note the warning that deleting this collection will also delete the subcollections.
- Click Next to display the Advertisements screen, as shown in Figure 11-21, which displays a list of all the advertisements that have targeted this collection. Again, note the warning that deleting this collection could also delete the advertisements (if they are not also targeted to another collection).
- Click Next to display the Queries screen, shown in Figure 11-22, which lists any queries that have been limited to this collection. A similar warning message is provided.
- Click Next to display the Collection Membership Rules screen, shown in Figure 11-23. This screen displays a list of collections whose membership rules are limited to this collection and warns of possible effects.
- Click Next to display the Administrators screen, shown in Figure 11-24, which lists the administrators who have permissions to view resources in this collection and the effect that the deletion may have on them.
- Click Next to display the Choose Whether To Delete This Collection screen, shown in Figure 11-25. This final confirmation screen asks whether you want to proceed with the deletion. Select the Yes option to continue.
- Click Next to display the Completing The Delete Collection Wizard screen, shown in Figure 11-26. Click Finish to delete the collection.
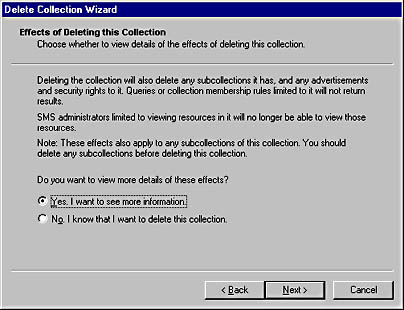
Figure 11-19. The Effects Of Deleting This Collection screen.
If you selected the No option, you would proceed to step 11, where you would simply delete the collection. For this example, select the Yes option.
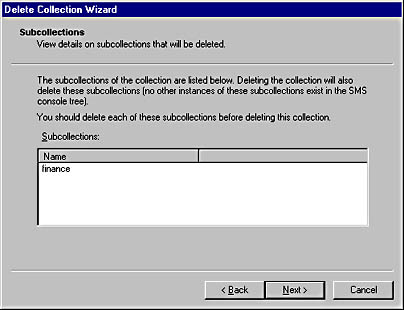
Figure 11-20. The Subcollections screen.
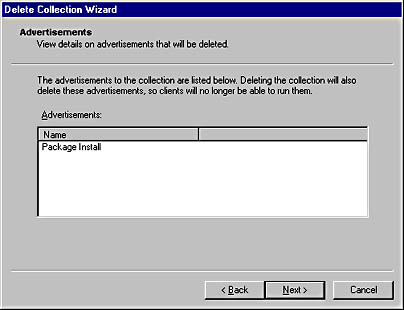
Figure 11-21. The Advertisements screen.
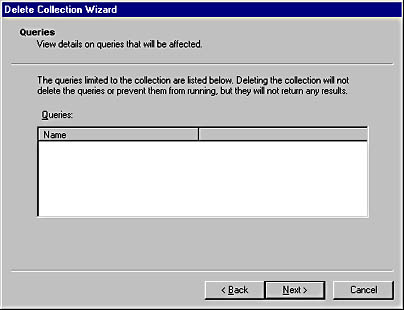
Figure 11-22. The Queries screen.
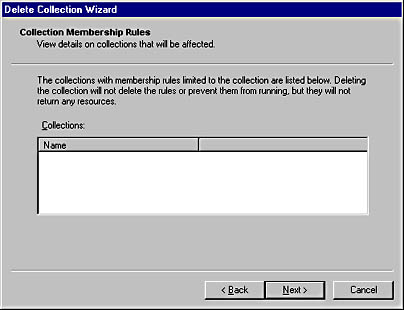
Figure 11-23. The Collection Membership Rules screen.
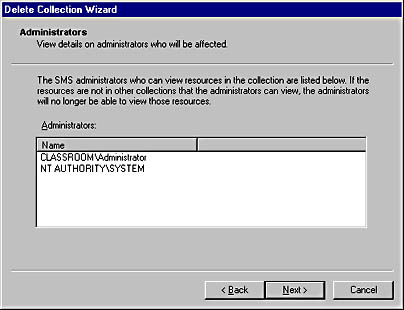
Figure 11-24. The Administrators screen.
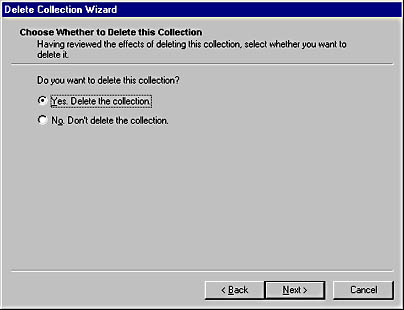
Figure 11-25. The Choose Whether To Delete This Collection screen.
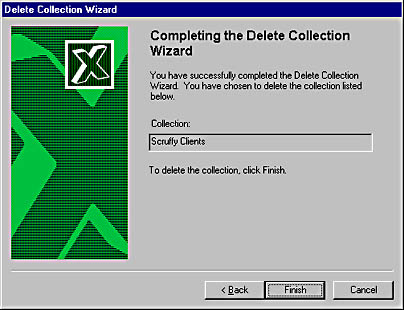
Figure 11-26. The Completing The Delete Collection Wizard screen.
In this section, we have seen SMS administrators update and maintain collections and subcollections. Next, let's discuss how SMS itself can update your collections automatically.
Collection Evaluator Update Process Flow
Collection Evaluator assigns resources to collections according to the most recent data about the resources. Collection Evaluator waits for a file change notification from SQL Monitor before the update process starts. As shown in Figure 11-27, SQL Monitor writes a wake-up file to Collection Evaluator's inbox (SMS\Inboxes\Colleval.box). SQL Monitor writes an update collection (.UDC) file when the update is forced or a collection is modified, an add collection (.ADC) file when a new collection is created, and a delete collection (.DC) file when a collection is deleted. SQL Monitor, like so many other components in SMS 2.0, is driven by SQL trigger events that cause the component ultimately to wake up and perform its task. Collection Evaluator then executes the query and updates the membership results in the SMS database.
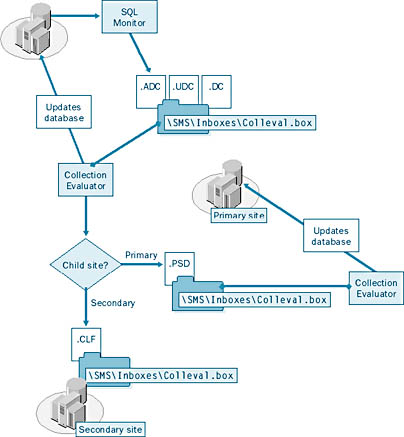
Figure 11-27. The Collection Evaluator update process flow.
If the SMS site has child sites, Collection Evaluator also creates a .PSD file that contains the collection definition and membership. It writes this file to Replication Manager's inbox (SMS\Inboxes\Replmgr.box) so that the file can be scheduled and copied to Collection Evaluator's inbox on the child site. If the child site is a secondary site, the file is rewritten to disk as a .CLF file and contains only the collection memberships. If the child site is a primary site, the collection will be processed in much the same fashion as described in the beginning of this section.
When a child site changes its parent site affiliation, Collection Evaluator is responsible for removing any collections that were created by the parent (and are therefore locked at the child site). When the child site joins the new parent site, the collections created at the parent site are passed down to the child site, and Collection Evaluator locks them and keeps them updated.
Status Messages
As with all SMS components, Collection Evaluator generates status messages as it processes collections and subcollections, as well as a log file if you have enabled logging for this component. The Status Message Viewer window shown in Figure 11-28 displays typical status messages generated by Collection Evaluator. Notice that this component's message IDs lie within the 25xx range. For example, message ID 2516 indicates that Collection Evaluator was notified that a new collection was added (by the SMS administrator, of course). The .ADC file is a wake-up file written by SQL Monitor.
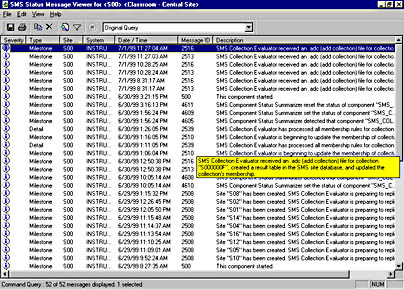
Figure 11-28. Sample status messages generated by Collection Evaluator as it processes SMS collections.
Notice also the 2508 messages, in which Collection Evaluator is set to replicate the site's collections and subcollections to child sites. The pairing of messages 2539 and 2510 indicates when the membership rules for a collection were processed and when the collection was updated.
In addition to these status messages, Collection Evaluator writes its thread activity to a log file named Colleval.log, if you enabled logging for this component. Figure 11-29 displays log entries as viewed through the SMS Trace utility. As you can see, there's really nothing remarkable here, except that you can view on a per-thread basis when Collection Evaluator processes each collection, updates or deletes wake-up files, and so on.
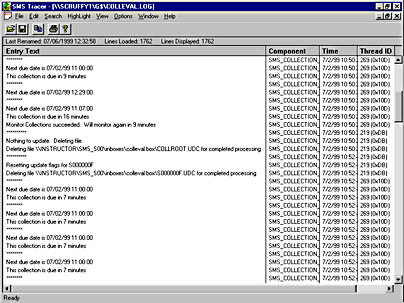
Figure 11-29. Sample log entries generated by Collection Evaluator during normal processing.
EAN: 2147483647
Pages: 167
- Challenging the Unpredictable: Changeable Order Management Systems
- Enterprise Application Integration: New Solutions for a Solved Problem or a Challenging Research Field?
- Distributed Data Warehouse for Geo-spatial Services
- Healthcare Information: From Administrative to Practice Databases
- Relevance and Micro-Relevance for the Professional as Determinants of IT-Diffusion and IT-Use in Healthcare