Timeline Settings
| [ LiB ] |
Timeline Settings
As with many of the windows in Avid Xpress Pro, the Timeline has its own settings. In the Settings tab from the Project window, double-click Timeline Settings to view your options. The Timeline Settings window contains two tabsDisplay and Edit (see Figure 5.30).
Figure 5.30. The Timeline Settings window has two tabs Display and Edit.
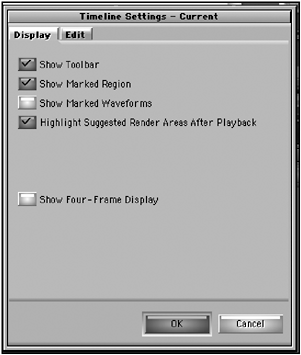
The Display Tab
The Display tab allows you additional ways to view the Timeline. Show Toolbar will display the Timeline's toolbar (see Figure 5.31).
Figure 5.31. The Timeline's toolbar is a row of buttons in the Timeline.
![]()
Show Marked Region displays a purple highlight in the Timeline when IN and OUT points are present (see Figure 5.32).
Figure 5.32. Highlighted area in the Timeline shows IN and OUT points.
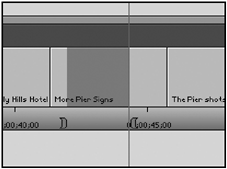
Show Marked Waveforms displays only waveforms in the Timeline when an IN and OUT point are present. The Sample Plot option must also be turned on for this feature to work. This is a great shortcut when using waveforms (see Figure 5.33).
Figure 5.33. You can display a waveform in only a portion of the Timeline.
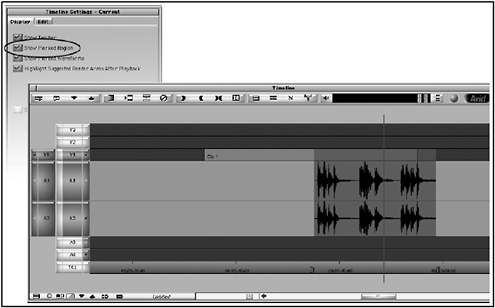
Highlight Suggested Render Areas After Playback displays small lines inside the Timeline that Avid Xpress Pro suggests that you should render for optimum playback. The last option in the Display Tab is Show Four-Frame Display. If this option is on, four frames are displayed in the Composer window when you move clips using the segment mode keys. The four frames represent the clip you're moving and the position in the Timeline where you're placing it.
The Edit Tab
The Edit Tab allows you to set certain parameters, described here. Finding flash frames or quick frame edits in the Timeline is easy with the Find Flash Frames Shorter Than feature. The default is 10 frames. To find the frames in the Timeline, follow these steps:
-
Highlight the Timeline and select the tracks you want to find any flash frames on.
-
Park the Position Indicator at the beginning of the sequence or at a point where you want the search to begin.
-
Right-click (Windows) or Ctrl+Shift+Click (Macintosh OS) in the Timeline.
-
In the pop-up menu that appears, choose Find Flash Frame (see Figure 5.34).
Figure 5.34. A pop-up menu appears right in the Timeline.
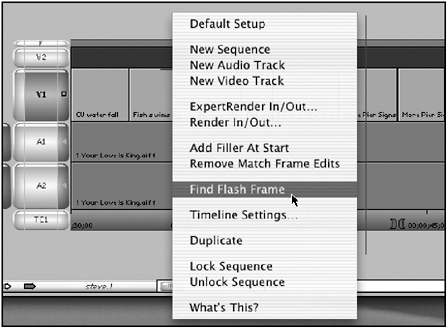
The Position Indicator will now jump to the first frame of the flash frame.
NOTE
![]() NOTE
NOTE
Avid Xpress Pro does not consider any filler material a flash frame. So if your Timeline has a flash frame of black, choosing Find Flash Frames will not do anything.
Auto Patching
Auto Patching is nice feature to use when you're working with several audio and video tracks. As you turn tracks on and off in the Timeline, the source side automatically patches to the tracks that are on. There is no need for you to patch tracks anymore.
Auto Monitoring
Auto Monitoring monitors the tracks you patch to. Leave this on.
Segment Drag Sync Locks
Segment Drag Sync Locks are handy when you're performing a lot of segment mode edits. If the sync locks in the Timeline are turned on, any segments that are moved will maintain sync by adding filler to the new location of the clip. Sync locks are covered in more detailed in Chapter 7, "Working with Audio".
Dupe Detection Handles
Dupe Detection Handles allows you to set a number of frames that need to be duplicated before the clips are highlighted in the Timeline. The default is 0, which means if only a single frame is duplicated , it will be displayed in the Timeline.
| [ LiB ] |