Loading and Playing Clips
| [ LiB ] |
Loading and Playing Clips
There are several ways you can load a clip into the source monitor. The first method is to simply double-click a clip; it will load into the source screen. If you double-click a clip and it opens as a pop-up monitor, you'll need to change the setting in the Bin Settings back to Open in Source Monitor. The second method for loading a clip is to drag the clip into the source screen and drop it in.
You can load several clips by dragging a lasso around the clips you want to open or by Shift-clicking each clip. Once all the clips are selected, you double-click on one of the highlighted clips and all the clips load into the source monitor. To access the clips, move the arrow above the source monitor. When it's over a name of a clip, you'll get a down arrow. Click on the name and the Clip Name menu appears showing all the current clips loaded in the source monitor (see Figure 3.9).
Figure 3.9. This window displays all the clips loaded in the source monitor.
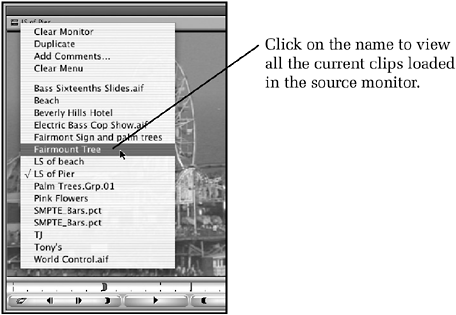
Once a clip is loaded, you can play through it several ways. Underneath the source monitor you'll find the first method, the play forward arrow key. This key plays forward and also acts as a stop key. The default ALL STOP key is currently the spacebar.
You also have default keys on your keyboard, which also function as play forward keys. These keys perform the same function as clicking on the Play icon. They are the tilde key (the key next to the 1 key) and the 5 key. These are default keys, which I'll explain how to change later.
There are other methods of playing and scrolling through a clip. Click in the gray area under the clip and move the mouse left and right. You'll notice that you can move the blue bar or the Position Indicator bar through a clip fairly fast using this method.
You can also move to the beginning and end of clip by pressing the Home and End keys on your keyboard. The small bracket at the bottom of the clip in the source monitor indicates that you are on the first or head frame of a clip. Likewise the lower bracket to the right means you're on the last frame of a clip (see Figure 3.10).
Figure 3.10. The small brackets on the corners of the frames indicate the head and tail frame.

You can also step through a clip loaded in the source monitor by using the 1, 2, 3, or 4 key on your keyboard number pad:
Simple navigation keys are as follows :
-
1 keySteps one frame backward
-
2 keySteps one key forward
-
3 keySteps 10 frames backward
-
4 keySteps 10 frames forward
| [ LiB ] |