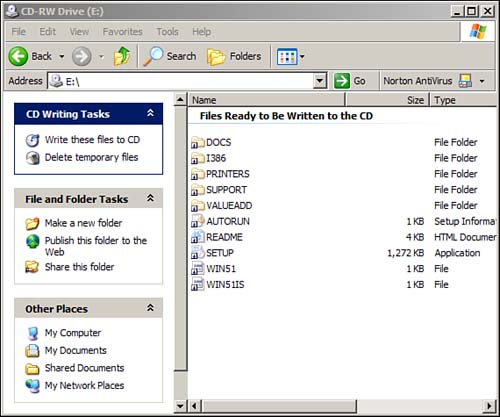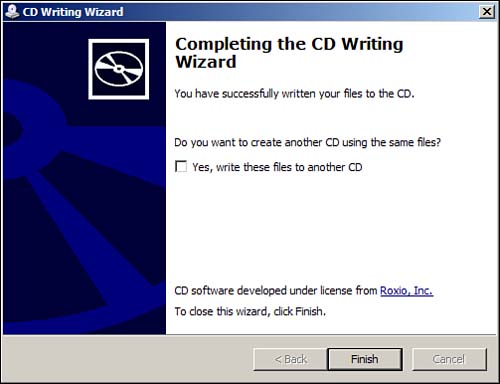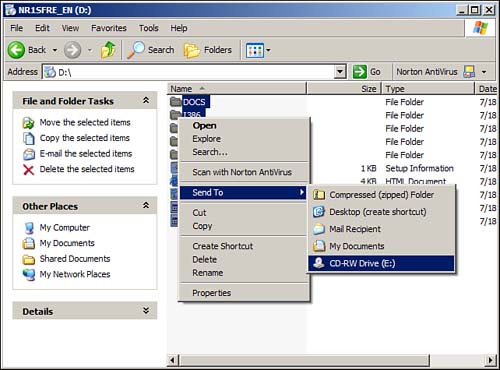CD Burning
| Windows XP and now Windows Server 2003 provide built-in support for CD burners. Not only do they recognize CD drives and have a built-in database of CD-R and CD-RW drivers, but they also provide built-in methods for writing to the CD drives . Windows Server 2003 has drag-and-drop support for burning CDs, which means you can create data CDs simply by dragging the files to the drive letter of your CD burner . A balloon pops up in the Notification Area (formerly know as the system tray) to let you know you have files waiting to be written to the CD. Clicking the balloon brings up the view of the CD drive, as shown in Figure 3.2. Figure 3.2. Create a data CD by dragging files to the CD burner. You can add and remove files to this list. To remove all pending files, click Delete Temporary Files under the CD Writing Tasks section. When you've arranged all your files and are ready to burn the files to CD, simply click Write These Files to CD under CD Writing Tasks on the left. This launches the CD Writing Wizard, which allows you to choose a CD label to name your CD and then physically writes the files to a blank CD in your CD-R or CD-RW drive. As you can see in Figure 3.3, when the wizard is finished writing the files, you can choose to make another copy of the CD. Also, notice that the CD burning software was developed under license from Roxio, Inc., the makers of CD Creator. Figure 3.3. Choosing to make another copy on this screen saves time because the initial preparation is already done.
Another method for burning CDs is to simply select the files and right-click, which brings up a pop-up menu. As shown in Figure 3.4, if you move the mouse over Send To, the menu extends and you can select CD-RW Drive(E:), where CD-RW Drive(E:) is the name and drive letter of your CD-R or CD-RW drive. This brings up the view of the files temporarily copied to CD as before, allowing you to add and remove files and then launch the CD Writing Wizard as before, when you are ready to create the CD. Figure 3.4. Right-click to choose to send files to the CD burner.
In addition to being able to create your own data CDs, built-in support is available for creating audio CDs. You can use Windows Media Player to create your own audio CDs by doing the following:
In most cases, I wouldn't recommend using your servers for creating music CDs, unless you have a server dedicated to the task, because the overhead impacts other processes, but it's there if you need it. |
EAN: 2147483647
Pages: 136