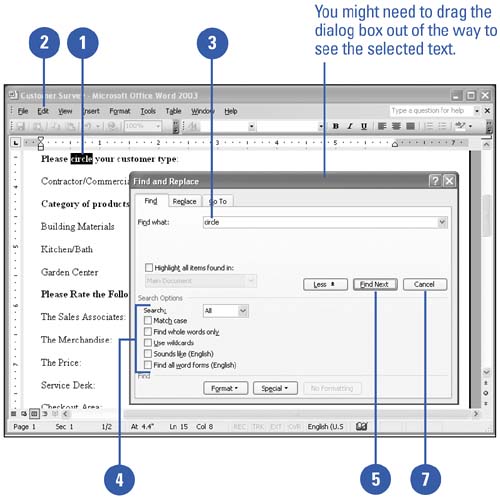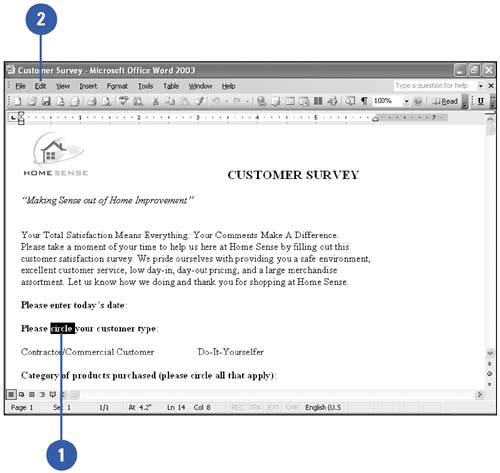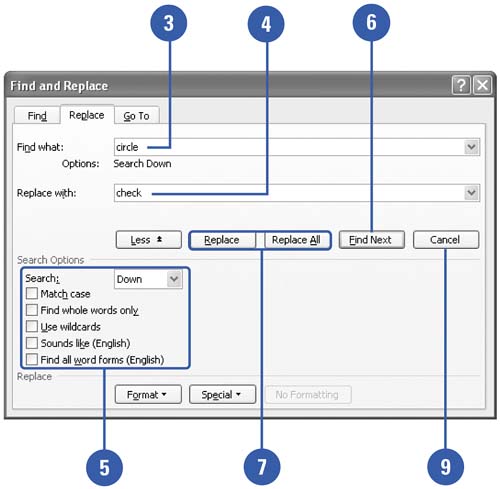| 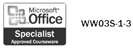 In the editing process, it is sometimes helpful to find and replace a particular word or phrase, either because you know you need to address text that you created in proximity to that word or phrase, or because the word or phrase needs to be changed, either locally or globally throughout the document. The Find and Replace commands make it easy to locate or replace specific text in a document. Any word or words located with the Find command can be automatically replaced . Find Text -
 | Click at the beginning of the document, or select the text you want to find. | -
 | Click the Edit menu, and then click Find. | -
 | Type the text you want to find. | -
 | Click More to display the additional options, and then select other options as appropriate. | -
 Click Find Next until the text you want to find is highlighted. Click Find Next until the text you want to find is highlighted. You can click Find Next repeatedly to locate each instance of the text. -
 | If a message box opens when you reach the end of the document, click OK. | -
 | When you're done, click Close or Cancel. | 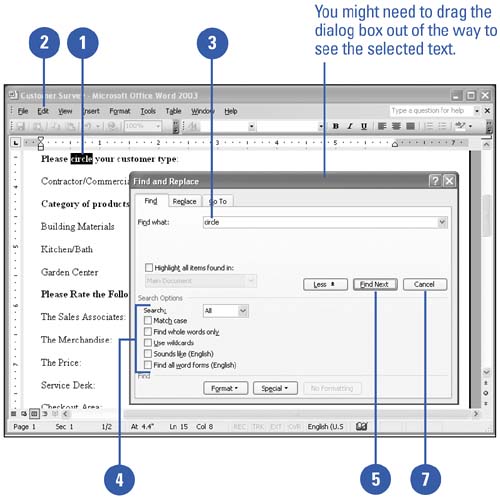 Did You Know? You can use wildcards to help you search . When you select the Use Wildcards check box, click the Special button to see the wildcards you can use. To enter a wildcard in the Find What or Replace What box, click Special, and then click a wildcard. For example, enter "ran*" to find "ranch", "ranger", and so on. |
Replace Text -
 | Click at the beginning of the document, or select the text you want to replace. | -
 | Click the Edit menu, and then click Replace. | -
 | Type the text you want to find. | -
 | Type the text you want to replace. | -
 | Click More to display the additional options, and then select other options as appropriate. | -
 | Click Find Next to begin the search and select the next instance of the search text. | -
 Click Replace to substitute the replacement text, or click Replace All to substitute text throughout the entire document. Click Replace to substitute the replacement text, or click Replace All to substitute text throughout the entire document. You can click Find Next to locate the next instance of the search text without making a replacement. -
 | If a message box appears when you reach the end of the document, click OK. | -
 | When you're done, click Close or Cancel. | 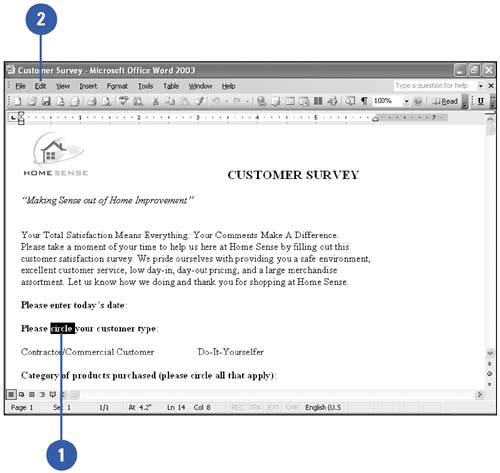 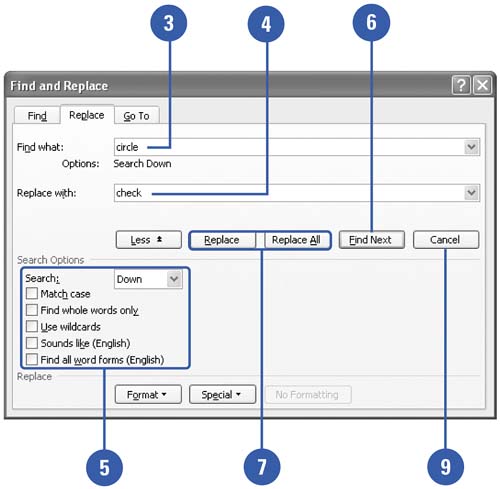 |