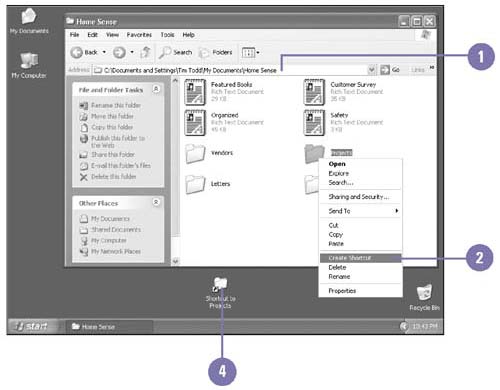| It could take you a while to access a file or folder buried several levels down in a file hierarchy. To save some time, you can create shortcuts to the items you use frequently. A shortcut is a link that you can place in any location to gain instant access to a particular file, folder, or program on your hard disk or on a network just by double-clicking. The actual file, folder, or program remains stored in its original location, and you place an icon representing the shortcut in a convenient location, such as in a folder or on the desktop. Create a Shortcut to a File or Folder -
 | Open the drive or folder containing the file or folder in which you want to create a shortcut. | -
 | Right-click the file or folder, and then click Create Shortcut. | -
 | To change the shortcut's name, right-click the shortcut, click Rename from the shortcut menu, type a new name , and then press Enter. | -
 | Drag the shortcut to the desired location. | 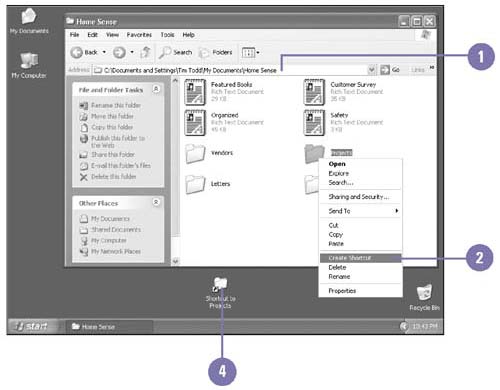 For Your Information Placing Shortcuts on the Start Menu and Taskbar You can place shortcuts to frequently used files, folders, and programs on the Start menu or toolbar on the taskbar. To do this, simply drag the shortcut file, folder, or program to the Start button, wait until the Start menu opens, drag to the All Programs submenu, wait until the submenu opens, and then drag the shortcut to the appropriate place on the menu. You can also drag a shortcut to a toolbar on the taskbar using the same method. When you release the mouse, the item appears on the menu or toolbar. |
|