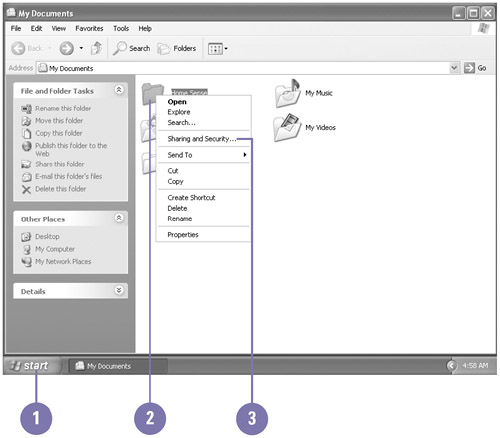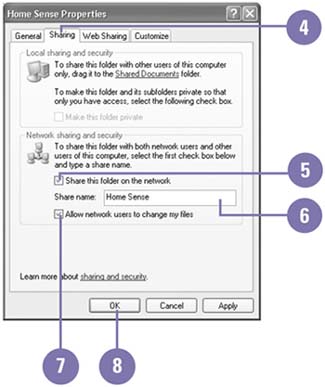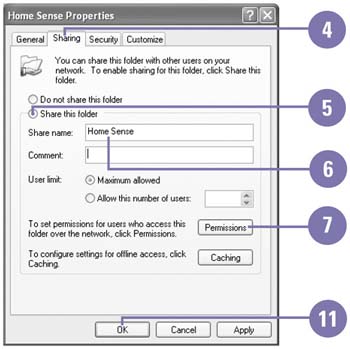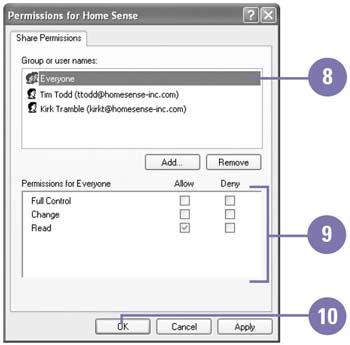Sharing a Folder over a Network
| You can share a folder and its contents on a network and specify whether you want to give network users permission to change the contents of the shared folder. You can create a new folder to share, or you can use an existing one anywhere on your computer. For example, you can create a shared folder in a subfolder within your My Documents folder. When you create a shared folder, you have the option to use the name of the folder or another name as the share name , which is the name network users see on the network in My Network Places. Once you create shared folders, copying and moving shared files and folders in Windows is as easy as managing files on your own computer. The only difference is that data transfer can take longer over a network than it does on your local computer. Share a Folder on a Workgroup Network
Share a Folder on a Domain Network
|
EAN: 2147483647
Pages: 391