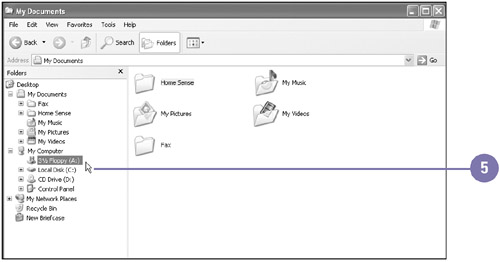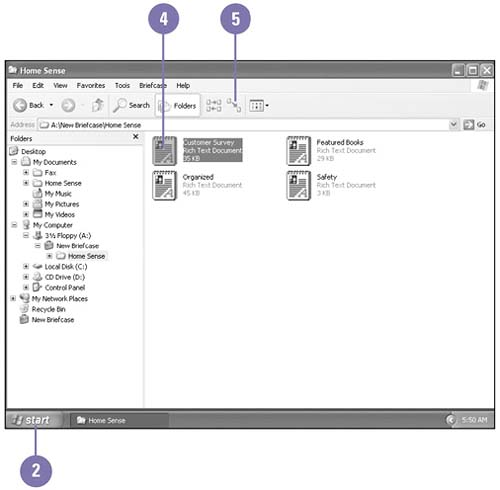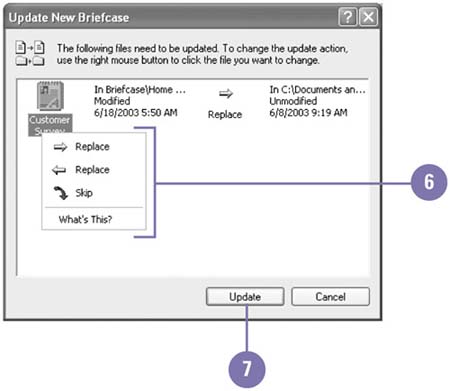| If you want to work with files that are copied onto two different computers, such as your work computer and your home computer, you can synchronize the files and keep the various copies updated between computers using Briefcase. Before you can use Briefcase, you need to create one. To use Briefcase, drag the files you want to copy to your other computer from a folder window to the Briefcase icon. Then, drag the Briefcase icon to the removable disk drive, and remove the disk. You can now insert the removable disk in a different computer. After you modify the files in the Briefcase, you need to synchronize them when you return to your main computer. Do not rename or move the original files and do not rename the files in the Briefcase. Otherwise, Briefcase will not be able to update them. Create a Briefcase -
 | Right-click a blank area on the desktop, point to New, and then click Briefcase. | -
 | Click the Start button, click My Documents, and then click the Folders button on the toolbar. | -
 | Locate and drag the files you want to work with while away from your computer to the Briefcase icon. | -
 | Insert a floppy disk or other removable disk into a drive on your computer. | -
 Drag the Briefcase to the drive that contains the disk. Drag the Briefcase to the drive that contains the disk. You can open and edit the files in the Briefcase on another computer.  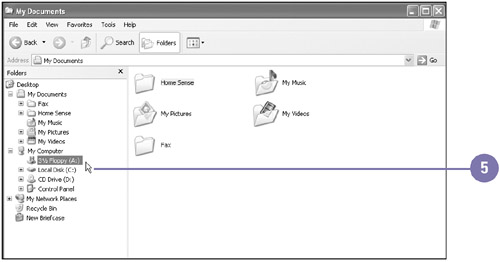 Did You Know? You can create a new file in Briefcase . If you create a new file in an existing folder in the Briefcase, the file is updated on your computer. If you create a file any other place, Windows doesn't know where to store it. |
Update Briefcase Files -
 | Insert the disk into a drive on your computer. | -
 | Click the Start button, click My Computer, and then double-click the drive that contains the disk. | -
If the Welcome To The Windows Briefcase dialog box opens, read it, and then click Finish. -
 | Double-click the Briefcase icon. | -
 | Select the updated file in Briefcase. | -
 | Click the Update Selection button on the toolbar, or click the Update All button on the toolbar. | -
 | To change the way a file updates, right-click the file, and then click an option. | -
 | Click Update. | 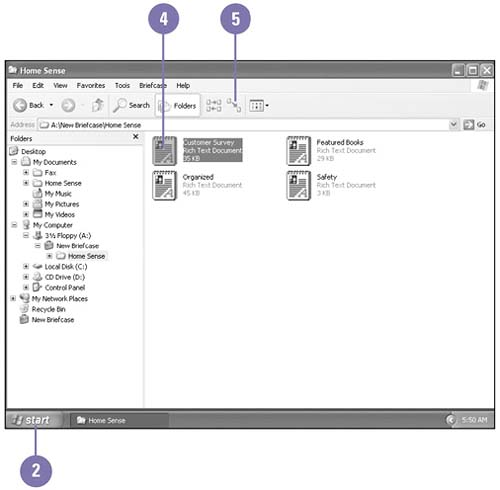 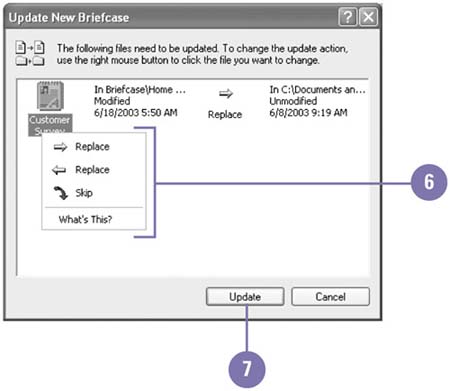 Did You Know? You can prevent Briefcase from updating a file . Select the file you don't want to update in the Briefcase window, click the Briefcase menu, and then click Split From Original. The file in Briefcase is labeled an orphan file. |
 |