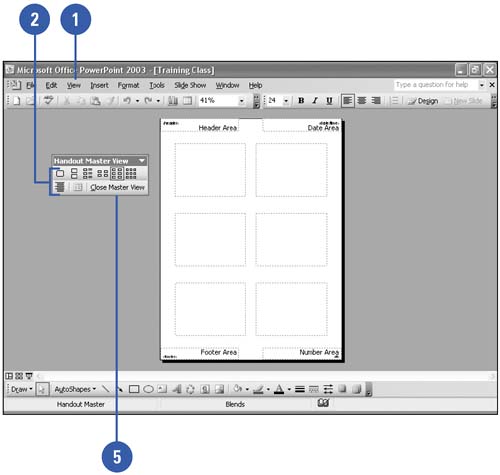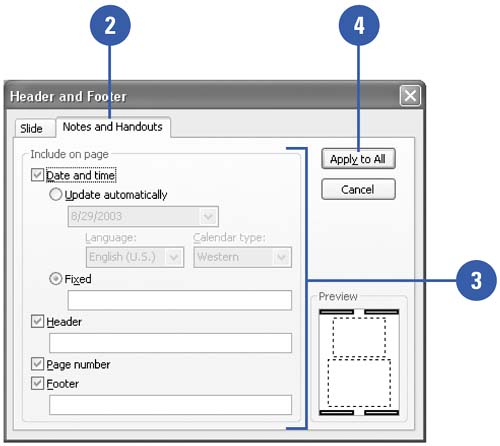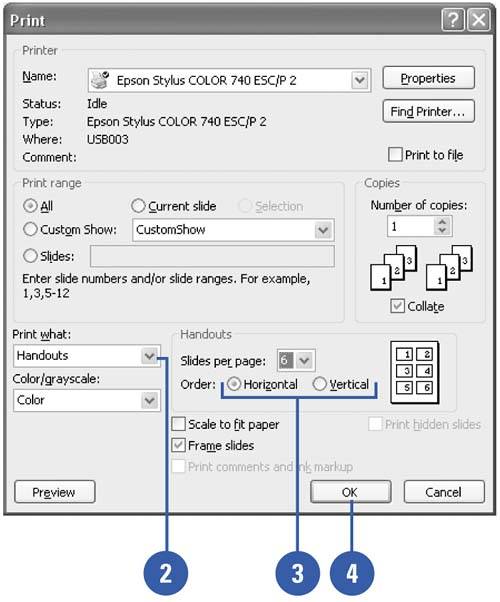| 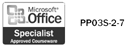 Prepare your handouts in the Print dialog box, where you can specify what to print. You can customize your handouts by formatting them in the handout master first, using the Formatting and Drawing toolbar buttons . You can also add a header and footer to include the date, slide number, and page number, for example. In the Print dialog box, you can choose to print one, two, three, four, six, or nine slides per page. Format the Handout Master -
 | Click the View menu, point to Master, and then click Handout Master. | -
 | Click one of the buttons on the Handout Master View toolbar to specify how many slides you want per page. | -
 | Use the Formatting and Drawing toolbar buttons to format the handout master. | -
 | If you want, add a header, footer, date, and page numbering. | -
 | Click the Close Master View button on the Handout Master View toolbar. | 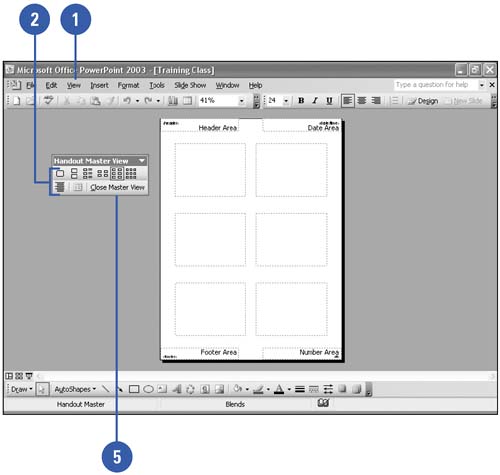 Did You Know? What are the dotted rectangles in the handout master ? The dotted rectangles are placeholders for slides and for header and footer information. You can add headers and footers to create consistent handouts . Headers and footers you add to the handout master are also added to notes pages and the printed outline. | Add Headers and Footers to Handouts -
 | Click the View menu, and then click Header And Footer. | -
 | Click the Notes And Handouts tab. | -
 | Enter the information you want to appear on your handouts. | -
 | Click Apply To All. | 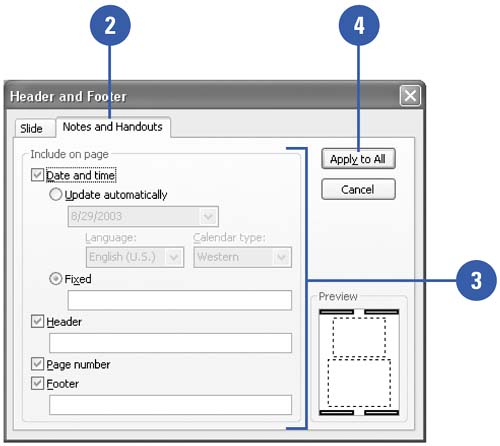 Print Handouts -
 | Click the File menu, and then click Print. | -
 | Click the Print What list arrow, and then click the option you want. | -
Click Slides to print one slide per page. -
Click Handouts, and then click the Slides Per Page list arrow to select one of the six options: one, two, three, four, six, or nine slides per page. -
 | Click an Order option. | -
 | Click OK. | 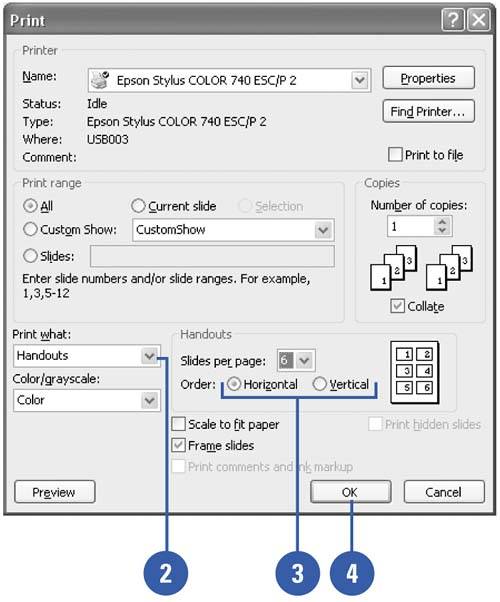 Did You Know? You can add a frame around printed slides . Click the File menu, click Print, select the Frame Slides check box, and then click OK. |  |