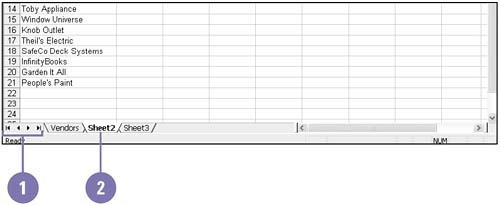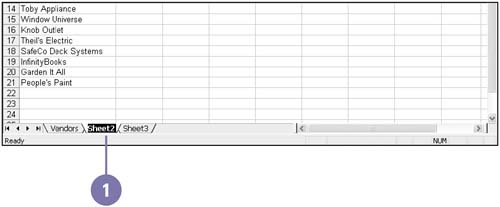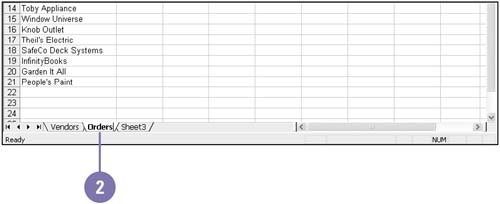Selecting and Naming a Worksheet
| Each new workbook opens with three worksheets (or sheets), in which you store and analyze values. You can work in the active, or selected, worksheet. The default worksheet names are Sheet1, Sheet2, and Sheet3, which appear on the sheet tab, like file folder labels. As you create a worksheet, give it a meaningful name to help you remember its contents. The sheet tab size adjusts to fit the name's length. If you work on a project that requires more than three worksheets, add additional sheets to the workbook so all related information is stored in one workbook. Select a Worksheet
Name a Worksheet
|
EAN: 2147483647
Pages: 291