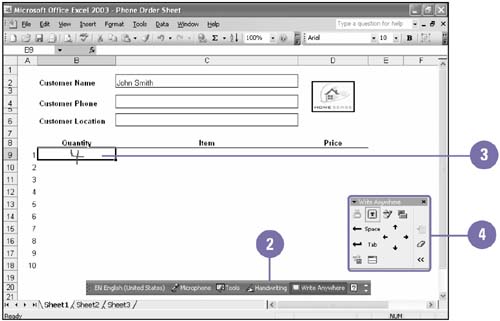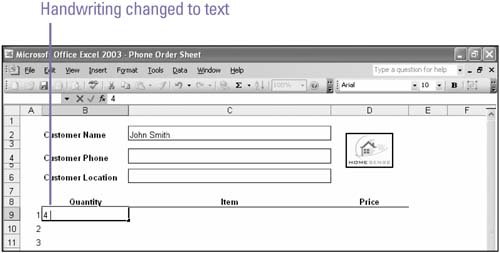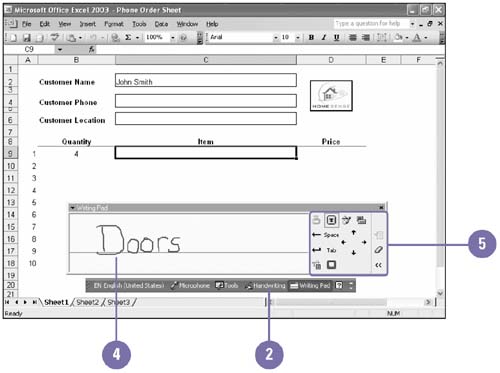| Although entering information into an Office document through the keyboard is fast and efficient, you may find that you need to enter information in handwritten form. Office provides handwriting recognition to help you convert handwriting into text. Before you can insert handwritten text into a document, you need to have a mouse, a third party electronic stylus, an ink device, or a handwriting tablet, such as Tablet PC attached to your computer. Although you can use the mouse, for best results you should use a handwriting input device. When you insert handwritten text into a document that already contains typed text, the handwritten text is converted to typed text and then inserted in line with the existing text at the point of the cursor. The program recognizes the handwriting when there is enough text for it to do so, when you reach the end of the line, or if you pause for approximately two seconds. In addition, the converted text will take on the same typeface attributes as the existing text. Insert Handwritten Text into a Document -
 | If necessary, display the Language bar. | -
 | Click the Handwriting button on the Language bar, and then click Write Anywhere. | -
 Move the mouse over a blank area of your Office document, and then write your text. Move the mouse over a blank area of your Office document, and then write your text. After recognition, the characters that you write appear as text in the Office document. -
 | Use the additional handwriting tools to move the cursor, change handwriting modes, and correct text. | 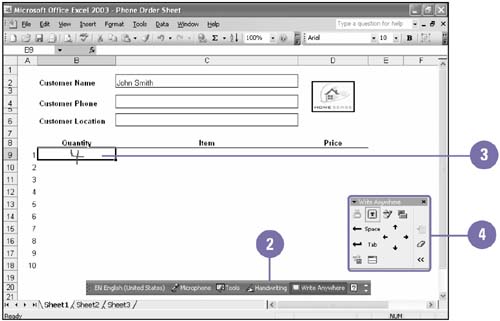 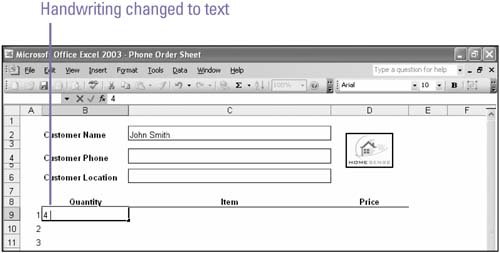 Insert Handwritten Text on a Writing Pad -
 | If necessary, display the Language bar. | -
 | Click the Handwriting button on the Language bar, and then click Writing Pad. | -
 | Move the cursor over the writing area of the Writing Pad dialog box. (The cursor turns into a pen.) | -
 Write your text with the pen. Write your text with the pen. After recognition, the characters that you write appear in the Office document. -
 | Use the additional handwriting tools to move the cursor, change handwriting modes, and correct text. | 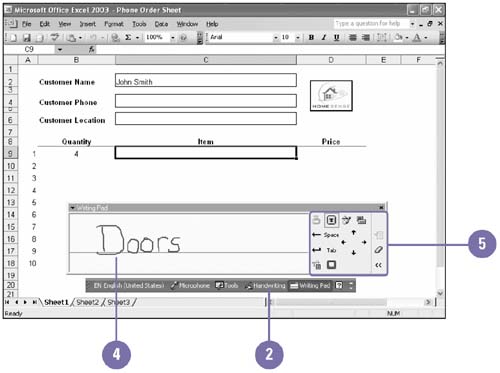 For Your Information Using Additional Handwriting Tools When you click the Handwriting button on the Language bar and then click the Writing Pad or Write Anywhere option, a dialog box opens on your screen with another toolbar. It has the same options that are available through the Handwriting button on the Language bar. In addition, the toolbar has the following buttons: Ink, Text, Backspace, Space, directional cursors , Enter, Tab, Recognize Now, and Write Anywhere. You use these buttons to control the input. |  |