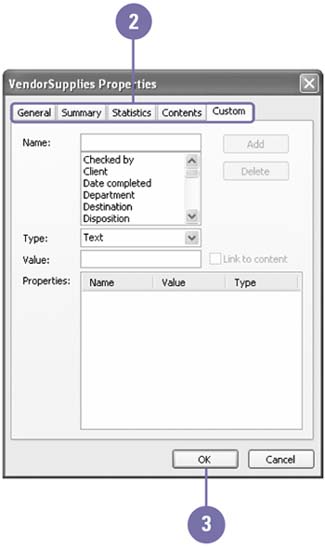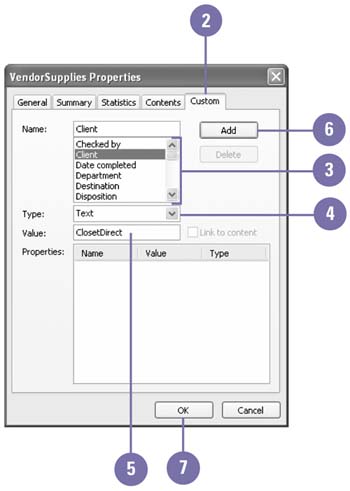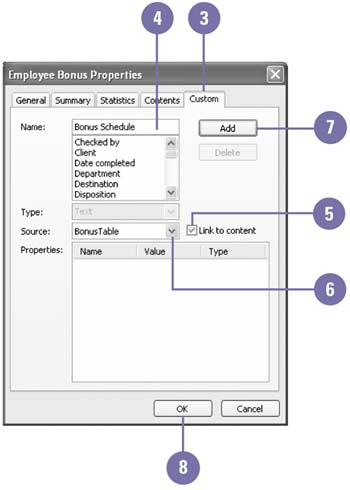Modifying Workbook Properties
| If you're not sure when you created or last printed a workbook, or if you need statistical information about a workbook, such as the number of revisions or total editing time, you can use the Properties dialog box to quickly find this information. If you can't remember the name of a range in a workbook, the Properties dialog box keeps track of this information for you. You can also create custom file properties to help you manage and track files. If you associate a file property to an item in the document, the file property updates when you change the item. When you enter information for a property, you can use the Search command on the Tools menu in the Open dialog box or the Advanced File Search task pane to find a workbook with the desired property. Display Workbook Properties
Customize Workbook Properties
Link to Workbook Properties
|
EAN: 2147483647
Pages: 291