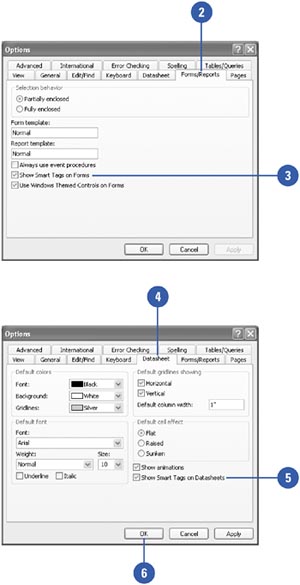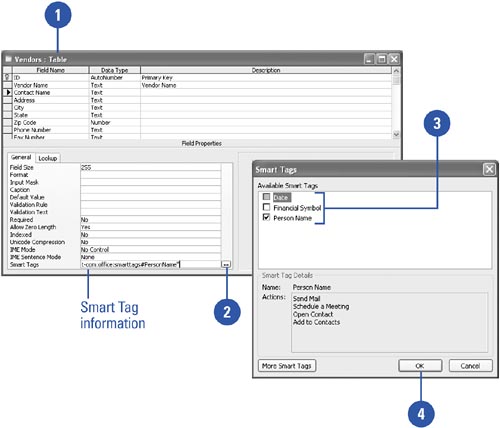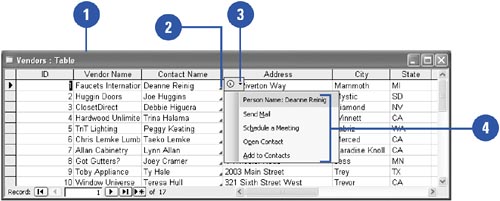Using Smart Tags
| Smart Tags help you integrate actions typically performed in other programs directly in Access. For example, you can add a person's name and address in a database to the contacts list in Microsoft Outlook, or copy and paste information with added control. Access analyzes the data you type and recognizes certain types that it marks with Smart Tags. You can add a smart tag to a field or control by setting the Smart Tag property. Once you have added a smart tag and activate the cell , the Smart Tag Actions button appears, where you can click the button to perform actions. The AutoCorrect Options button is a smart tag. Another smart tag is the Error Indicator button, which helps you correct common errors. Show or Hide Smart Tags
Add a Smart Tag
Use a Smart Tag
|
EAN: 2147483647
Pages: 318