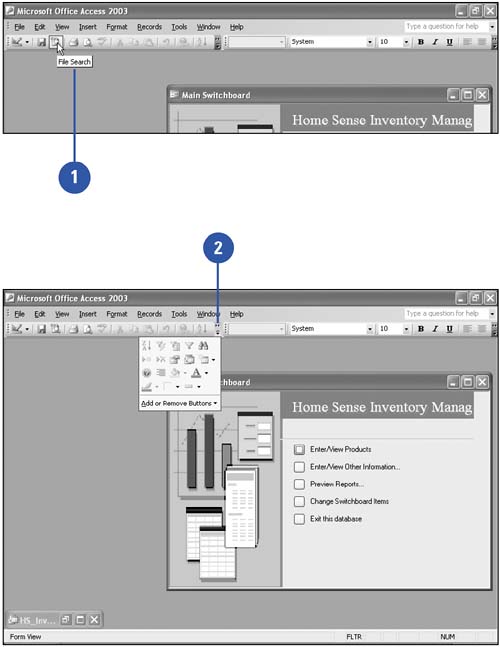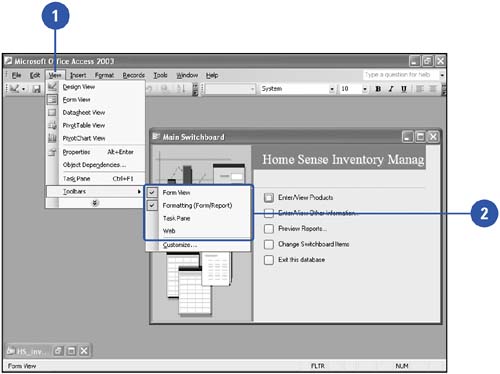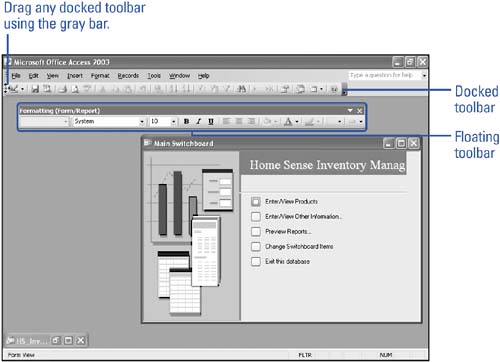Working with Toolbars A toolbar contains a collection of buttons you click to select frequently used menu commands. Most programs open with a Standard toolbar (with commands such as Save and Print) and a Formatting toolbar (with commands for selecting fonts and sizes) side by side. You can also display toolbars designed for specific tasks , such as drawing pictures, importing data, or creating charts . If you're not using a toolbar or want to reposition it, you can dock it to the edge of a window or allow it to float in a separate window. The toolbars are personalized as you work, showing only the buttons you use most often. Additional toolbar buttons are available by clicking the Toolbar Options list arrow at the end of the toolbar. Choose a Command Using a Toolbar Button -
 | If you are not sure what a toolbar button does, point to it to display a ScreenTip. | -
 To choose a command, click the button or click the Toolbar Options list arrow, and then click the button. To choose a command, click the button or click the Toolbar Options list arrow, and then click the button. When you select a button from the Toolbar Options list arrow, the button appears on the toolbar, which shows only the buttons you use most often. 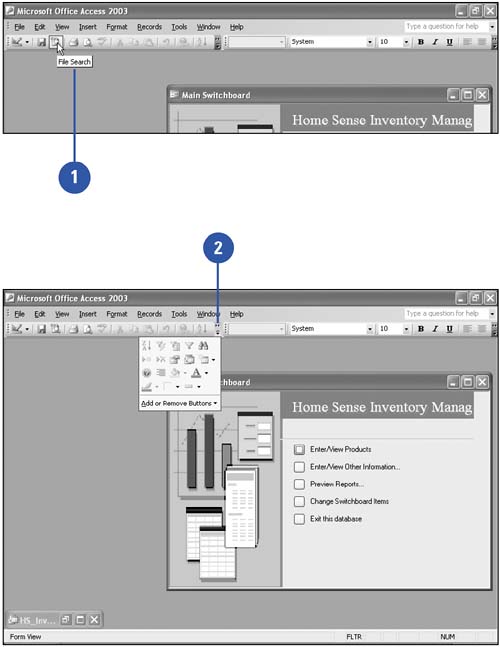 Did You Know? Toolbar buttons and keyboard shortcuts are faster than menu commands . You can learn the toolbar button equivalents of menu commands by looking at the toolbar button icon to the left of a menu command. Keyboard shortcuts (such as Ctrl+V) appear to the right of their menu commands. To use a keyboard shortcut, press and hold the first key (such as Ctrl), press the second key (such as V), and then release both keys. |
Display or Hide a Toolbar -
 | Click the View menu, and then point to Toolbars. | -
 Click the toolbar you want to display or hide. Click the toolbar you want to display or hide. A check mark next to the toolbar name indicates that it is currently displayed on the screen. 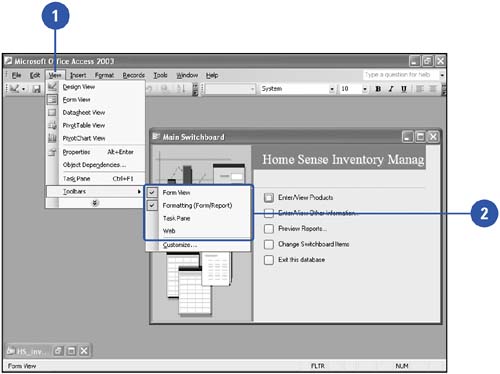 Did You Know? You can choose a toolbar quickly . To quickly display the list of available toolbars, right-click a toolbar, and then click the toolbar you want to use. |
Move and Reshape a Toolbar -
To move a toolbar that is docked (attached to one edge of the window), click the gray dotted edge bar on the left edge of the toolbar, and then drag it to a new location. -
To move a toolbar that is floating (unattached) over the window, drag the title bar to a new location. -
To return a floating toolbar to its previously docked location, double-click its title bar. -
To change the shape of a floating toolbar, drag any border until the toolbar is the shape you want. 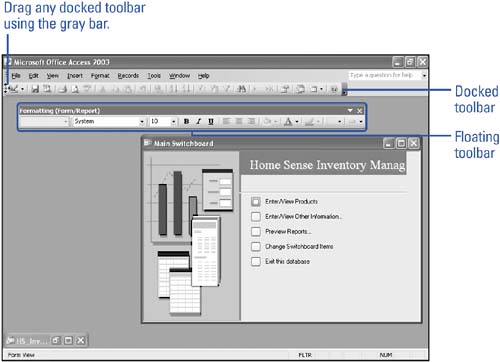 |