9.5. SSH GUIs
| < Day Day Up > |
9.4. Virtual DesktopsAlthough Exposé adds some useful and interesting features, it doesn't provide you with the virtual desktops that many X11 users are used to. Mac OS X users can, however, add this feature with one of at least two third-party applications. These third-party applications include:
In both cases, the Exposé feature is still available these third-party applications add features to the Mac OS X desktop rather than replace them. 9.4.1. VirtualDesktopThe shareware VirtualDesktop application from CodeTek Studios, Inc. is rich in features, customizable, and comes with extensive documentation. The two licensed versions, Pro and Lite, both allow up to 100 virtual desktops and support Apple's X11, Exposé, and AppleScript, among other features. The Pro version includes several features not found in the Lite version, for example, desktop switching using the mouse. A detailed comparison of the Lite and Pro versions is available on CodeTek's web site. The default configuration of VirtualDesktop, shown in Figure 9-2, places a pager in the lower-left corner of the screen. This pager is used to switch to any available virtual desktop or to drag a window from one virtual desktop to another. A menu bar tool is also added you can use it to click on and select any available virtual desktop, a foreground application, or window in the selected virtual desktop. The menu bar tool also hides or shows the pager and can open VirtualDesktop's preferences. Figure 9-2. CodeTek VirtualDesktop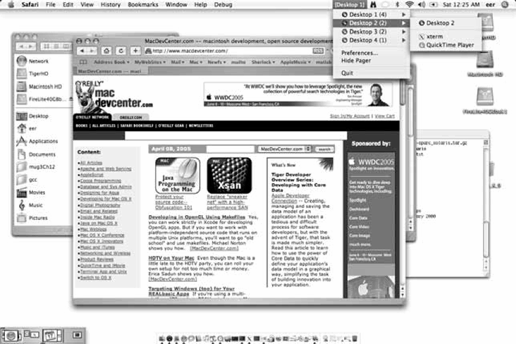 VirtualDesktop also allows you to open multiple windows of an application in more than one virtual desktop. This is useful in many situations, and is especially convenient for X11 users accustomed to having at least one xterm window open in each virtual desktop. You can also assign particular applications to specific desktops and customize keyboard shortcuts in the application's preferences. There are many additional features of VirtualDesktop that we have not covered here; see the program's web site for more information. You can obtain a fully functional 15-day demo registration key, if you'd like to evaluate Virtual Desktop before purchasing it. 9.4.2. Virtual ScreensVirtual Screens is similar to VirtualDesktop, but is not as rich in features and capabilities. Nevertheless, Virtual Screens is a useful product that places no limit on the number of virtual screens in which to run different applications. When you start Virtual Screens, you can add screens by selecting Screens By default, when you switch screens, the applications that are not hidden in the current screen will be hidden in the new screen, while the applications that were not hidden last time in the selected screen will be shown. This behavior can be modified by locking applications that you want to be shown when switching screens. Effectively, Virtual Screens hides applications. If you lock an application, Virtual Screens won't hide that particular application. You can lock an application in a couple of ways. One way is by making it the foremost application in the Finder, and then locking it from the menu bar tool. The other way to lock an application is by selecting Screens In addition to locking applications, you can associate a running application with a particular screen so that whenever the screen is active, the application is shown. You can define a default application for a screen in one of two ways. The first way is to place a dot in the appropriate row and column in the Screens and Apps Configuration window. The second way is by making the desired application the front application and selecting Set screen name as default for app application name. A limitation of Virtual Screens is that you cannot have different windows open for a single application in different virtual screens, as you can with VirtualDesktop. For example, if you want a Terminal window open in each virtual screen, you must lock the Terminal application; then you'll have Terminal windows open in every virtual screen. Clicking on a running application's icon in the Dock moves that particular application to the current virtual screen. |
| < Day Day Up > |
EAN: 2147483647
Pages: 176
 New Screen from the menu bar, and assigning a screen name and "hot key or keyboard shortcut, which is typically of the form Option-Control-number. At least one of the Option and the Control keys is required, while the
New Screen from the menu bar, and assigning a screen name and "hot key or keyboard shortcut, which is typically of the form Option-Control-number. At least one of the Option and the Control keys is required, while the  Configure Screens from the menu bar to launch the Screens and Apps Configuration window. If an application is set to lock in the Screens and Apps Configuration window, all of its windows appear in each virtual screen.
Configure Screens from the menu bar to launch the Screens and Apps Configuration window. If an application is set to lock in the Screens and Apps Configuration window, all of its windows appear in each virtual screen.