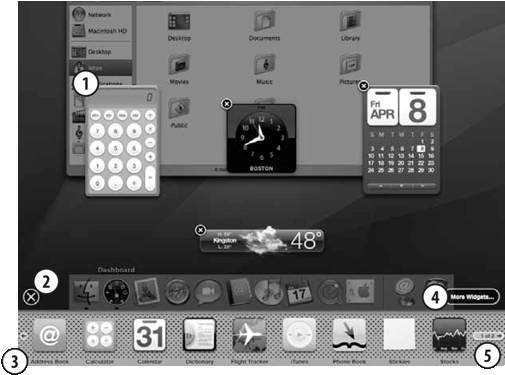Appendix A. Mac OS X GUI Primer If you're a Unix Geek who's new to Mac OS X, some of the terminology may not be that obvious. Although you know what most things do, you probably haven't connected them with their street names. This short appendix gets you up to speed with what everything's called, and provides some details on what each of them does. Figure A-1 shows Mac OS X's desktop. Each numbered item is explained in the following list: Legend has it that the Apple menu almost didn't survive the transition from the classic Macintosh operating system into Mac OS X, but that the cries of the faithful kept it there. This menu leads to more information about your Mac, quick access to Dock, Network, and System Preferences, as well as recently-opened documents and options for sleeping, restarting, and shutting down the system. The menu bar is where the frontmost application's menus appear. Unlike Windows and Linux desktops like GNOME and KDE whose menus are attached to individual windows, Mac OS X's menu bar changes appearance and function based on which application is in the foreground. Some parts of the operating system, including Bluetooth networking, AirPort, and your battery, install a menu extra in the rightmost side of the menu bar. Use these to check the status of these items and click the menu extra for a menu that lets you adjust things. Command-drag to rearrange your menu extras, or Command-drag an item off of the menu bar to consign it to oblivion (to bring it back, you'll need to poke around System Preferences to find the appropriate option). Notice that the username appears to the right if you have more than one user on the Figure A-1. The Mac OS X desktop 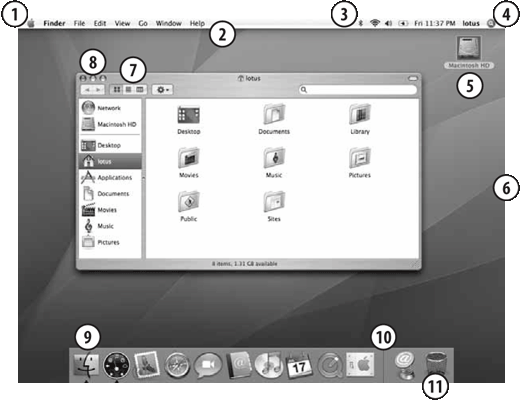
system and if you've enabled Fast User Switching (System Preferences  Accounts Accounts  Login Options). Click the name to login as another user while keeping your session active. Login Options). Click the name to login as another user while keeping your session active. By default, all mounted volumes appear on the Desktop . You can unmount a volume by dragging it to the Trash (located at the far right edge of the Dock), or you can hide all of them by selecting Finder  Preferences Preferences  General General  Show these items on the Desktop. Show these items on the Desktop. The Finder has three views: Icon view ( -1), List view ( -1), List view ( -2), and Column view ( -2), and Column view ( -3). Use this widget to select which of the three views to use on a given window, or use the keyboard shortcuts to quickly switch views without using the mouse. -3). Use this widget to select which of the three views to use on a given window, or use the keyboard shortcuts to quickly switch views without using the mouse. All windows have three buttons in the upper-left corner: The red button closes windows The yellow button minimizes windows to the right edge of the Dock The green button zooms windows, expanding or reducing their size depending on their previous state.
The Dock contains the applications you need to use the most. The leftmost icon is always the Finder, followed by Dashboard , a new addition for Tiger. You can rearrange the others as you see fit, and drag new items onto the Dock. To remove an icon from the Dock, simply drag it off toward the Desktop and the icon disappears in a poof of smoke. Drag the Dock separator up and down to resize the Dock. Control-click (or right-click) on it to adjust the Dock's options. The right side of the Dock contains documents and the Trash . Drag files to the Trash to delete them, drag volumes to the Trash to unmount or eject them (in the case of optical or floppy disks), and Control-click (or right-click) the Trash when you want to empty it. You can add documents or directories to the right side by dragging them there.
Click the Dashboard icon in the Dock (or press F12) to bring up Dashboard, an alternate universe that lurks under your Mac. In Dashboard, you'll find a set of "Widgets" that provide you with quick access to information such as time and date, weather, and a calculator. Dashboard, shown in Figure A-2, is explained in the following list: The Calculator widget is one of four widgets visible on the screen right now. If you hover the mouse over a widget and a little i appears in the lower-right corner, you can click it to customize that widget. This disclosure button shows and hides the list of additional widgets. When this list is active, a circled x appears in the upper-left corner of your current widgets; click this x to remove the widget. Figure A-2. Mac OS X Tiger's Dashboard 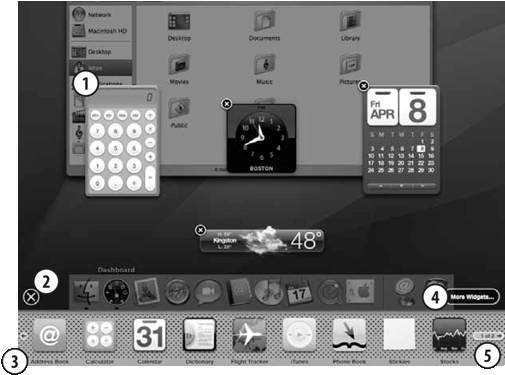
Choose a widget from this list and it immediately appears on the Dashboard. There are more widgets available online (see http://www.apple.com/macosx/dashboard); click this button to open your browser up to Apple's list of additional Dashboard widgets. If you've installed more widgets than can appear onscreen, click here to see them.
Dashboard lets you keep frequently-accessed information at your fingertips without cluttering up your Desktop. If there's a widget you want that doesn't already exist, all you need is a little JavaScript and HTML skill to build it. For more information on how to create your own Dashboard widgets, see http://developer.apple.com/macosx/tiger/dashboard.html. |
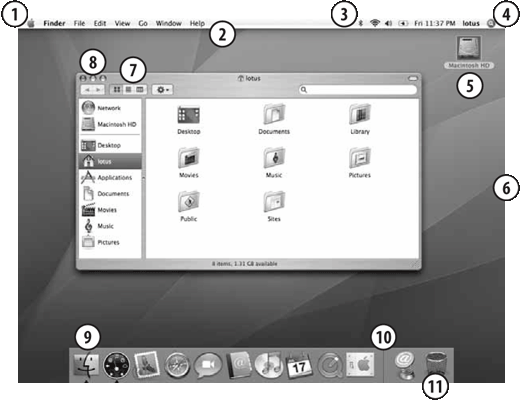
 Accounts
Accounts  Login Options). Click the name to login as another user while keeping your session active.
Login Options). Click the name to login as another user while keeping your session active.