Section 3.2. I m Drowning in Good Email
3.2. I'm Drowning in Good EmailI spend a lot of time every morning sifting through email. A lot of it comes from various Linux mailing lists. Many of you may receive several hundred messages every day, just from the Fedora mailing lists. Luckily, you can use the capabilities of your mailer to search through headers, email addresses, message bodies, and more to prioritize your good email. Because this book is for geeks, I've chosen a slightly advanced topic: how to set up virtual folders on Evolution. This lets you view mail in many different ways. For instance, you can view all the mail regarding a particular project from different people and then with a single click view all the mail from a particular person on all projects. The same mail messages will appear in different folders, matching whatever criteria you specify. To understand virtual folders, consider a quick comparison of mail messages to files. If you move a file, it's no longer accessible in the old directory. If you want to access the file in two different directories, you can copy it, but then anything you do to one has to be repeated on the other. How can you access a single file in two different directories and make sure that anything done to a file in one directory is reflected in the copied file in the other directory? The solution for files is links. The same solution in Evolution is virtual folders. Mail remains in one real folder, but it can show up simultaneously in any number of virtual folders, and if you delete it or mark it in some way, the action takes place everywhere it appears. In this section, I'll show you step by step how to set up a virtual folder. To help you understand how they work, I've cited the specific steps I used to identify all emails to and from my agent:
3.2.1. Filtering Spam with EvolutionThere are several excellent email managers available for Linux, including Thunderbird, Kmail, Evolution, and pine. My selection of Evolution is somewhat arbitrary, based on how it closely resembles Microsoft's Outlook and how it can be integrated with the Microsoft Exchange email server. While KOrganizer also supports much of the same functionality, it does not have the same level of popularity. Evolution is the default email manager for both Red Hat and SUSE distributions.
However, Evolution is a big package. If you do not need the non-email features associated with a Personal Information Manager (PIM), you may want to use a a simpler email manager, such as Thunderbird, Kmail, or pine. Because spammers don't label their email as undesirable, some trial and error is required to manage this problem. Filters are not 100 percent reliable; you may need to accept some spam for the sake of making sure that you do see important email.
The kind of spam that users want to filter may vary. For example, one user may appreciate discount ticket offers on Airline X; another may have a fear of flying and would therefore never want to see any airplane-related email. Associated features in Evolution allow individual users to customize their junk email filters. 3.2.1.1. Installing SpamAssassinBefore you can activate junk mail filtering on Evolution, you need to install the SpamAssassin package on your workstations. It's available for each of our selected distributions, under an RPM or DEB package of the same name. SpamAssassin includes Bayesian filtering, an algorithm that uses probabilities to calculate the likelihood that a specific email is junk. For example, Viagra is a common word in junk email; however, if you work for the company that produces Viagra, related emails may be serious business. SpamAssassin includes a substantial number of tests for junk email, as documented at http://spamassassin.apache.org/tests_3_0_x.html. These tests are associated with configuration files in the /usr/share/spamassassin directory. The details of how you can customize SpamAssassin covers an entire book of the same name, Spam Assassin by Alan Schwartz (O'Reilly). One tip from that book is that SpamAssassin supports whitelists and blacklists for specific email addresses or domains. You can include directives such as: whitelist_from guru@linuxexam.com blacklist_from *@spamisus.abc 3.2.1.2. Activating spam filteringSpam filters are available on email servers, and they can be quite helpful. But they may not be enough for you or your users. Evolution includes a customizable spam filter, which takes advantage of SpamAssassin features. Set it up as follows:
You now have a Spam folder for your filters. 3.2.1.3. Junk filtersFiltering is a routine feature of most modern mailers. You can configure a mailer to put mail from certain sources in certain folders, delete certain types of messages automatically, or even send messages to a program to do some automated processing, such as generating a reply. In this section, we use this powerful feature in Evolution to send the messages you predict to be spam to their own folder. The easiest way to start filtering spam is to mark it as such. For example, check your Trash folder. You probably have a lot of spam there. One popular type of junk email is "phishing" for your personal financial information. Naturally, if you don't have an account from that institution, you'll know it's spam. To add a spam email to your filters, highlight the message and click Junk. If the Junk button is grayed out (and the Not Junk button is active), it's already been recognized as spam by your filter criteria. 3.2.1.4. Spam filtersYou can also create your own rules, such as whitelists and blacklists. To do so, click Tools Figure 3-3. Adding a spam filter rule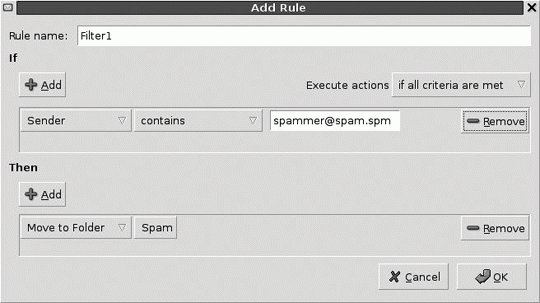 As you can see in Figure 3-3, I have created a simple rule for emails from the spammer@spam.spm email address. All email from that address will be transferred to the Spam folder. But spam isn't that simple. You can add as many rules as you need for your test. In place of Sender, you can specify a number of different conditions, shown in Table 3-2. As you can see in the "Execute actions" drop-down menu, you can classify a message as spam if any or all of your conditions are met.
If you're not satisfied with SpamAssassin, one alternative is Bogofilter (http://bogofilter.sf.net). Whatever spam-filtering tool you select, you can use the Pipe to Program rule to filter your email through its filter; if the message is identified as spam, you can set its status to Junk. Once configured, email that meets the conditions identified by your spam filter is sent to your Junk folder. |
EAN: 2147483647
Pages: 144
 New
New  Mail Folder, or Shift-Ctrl-F, to open the Create Folder window.
Mail Folder, or Shift-Ctrl-F, to open the Create Folder window.