Chapter 11. PDF and HTML
| CONTENTS |
- Planning Smooth Transitions to PDF and HTML
- Converting Documents to PDF
- Convert to HTML
- Summary
For the last 2,000 years, paper has been a significant source for collecting and distributing an exponential amount of information. You either produced documents yourself or read others that were distributed using that age-old form. Although paper won't be disappearing anytime soon, faster and more efficient methods for the distribution of information via the World Wide Web have established themselves firmly in our everyday lives. These methods include Hypertext Markup Language (HTML) and Portable Document Format (PDF) by Adobe.
The appeal of both HTML and PDF is the ability to distribute information electronically to any computer host, regardless of hardware or software platform. This ability makes that information more accessible than ever before. Information receivers can decide for themselves whether to print that information on paper or not.
FrameMaker provides the ability to take documents that you might have originally planned for print, and convert them to a hypermedia format, such as HTML or PDF.
In this chapter, you learn what FrameMaker tools are available for converting FrameMaker documents to either PDF or HTML. To take advantage of these features, you should already be familiar with Adobe PDF, HTML, CSS, and various graphic formats, such as GIF, JPEG, and PNG.
Planning Smooth Transitions to PDF and HTML
When you begin a FrameMaker project, you should address the resulting media format possibilities and build these into your plan. Although you can use any FrameMaker document to create PDF and HTML documents, converting documents that map well to either format gives you more options. Understanding the limitations and issues associated with each of these media formats will provide a good base on which to build FrameMaker documents for easy conversion. This section explores each media format and how FrameMaker document formats relate to each media format.
Adobe PDF
Adobe PDF is a universal file format that can be shared across different computer platforms. PDF maintains the formatting information of the source document. In other words, a PDF file will look exactly the way you intended it to with regard to the page layout and formatting information of the source document. To view PDF files, end users must have either Adobe Acrobat or Acrobat Reader on their computers. PDF files can be viewed page by page in a Web browser or downloaded and viewed independently.
Depending on what version of Adobe Acrobat or Acrobat Reader an end user has, you can take advantage of many features. If you use version 4.0 or higher, here's what you can expect from a converted FrameMaker document:
-
You can include information about the document, such as the author name and keywords, for better identification.
-
You can specify particular paragraphs as bookmarks, which enables the reader to jump to a topic for quick navigation through the PDF file.
-
Cross-references and hypertext commands change to clickable hyperlinks.
-
The PDF file will look exactly as you intended from a layout perspective.
Converting to HTML
HTML is a subset of an even bigger language called SGML (Standard Generalized Markup Language). HTML describes the structure of document contents rather than the page layout and format. Through word processing and page layout programs, you use style sheets to indicate how you want the content in your document to look. When style sheets are applied to particular paragraphs, those paragraphs take on the formatting properties of that style sheet. That's an important distinction: HTML describes structure only, while style sheets describe page layout and formatting.
HTML uses tags to define elements in a document. Each tag provides information about what that element is, rather than how it looks. For example, with HTML tagging, you indicate that an element is a Level 1 heading, not that the element is formatted in a particular way. Don't be confused by new HTML techniques that allow you to apply formatting to HTML elements. HTML has been and continues to be a document-structure description language. Therefore, the most important thing to consider for HTML output is the breakdown of elements in your documents.
HTML Conversion Considerations
While you decide what media you will use to distribute your documents, keep a few guiding principles in mind to determine good candidates for conversion to HTML:
-
If you use multiple tagged flows, only the main text flow (tagged A) will be converted. Content contained in other text flows will not be converted.
-
Master page content, whether text or graphics, will not be converted.
-
The contents of anchored frames are converted to graphics, whether they are imported graphics or text input in FrameMaker. However, if GIF images have been both referenced and scaled in FrameMaker, you could lose these settings after conversion.
-
If you use a two-column layout, no existing HTML element easily produces a two-column HTML page.
-
If you used paragraph tag format overrides extensively, the resulting HTML will not be accurate with regard to converted elements.
If you find that your documents will not convert well to HTML, don't bother struggling through the refining of HTML documents unless you are well versed in HTML. PDF might be the best solution for you.
Converting Documents to PDF
When you convert FrameMaker files to PDF, you must be concerned with two major components of this task. First you have to determine how the source information is output to PDF with regard to document settings. Then you move on to create the PDF file based on those configurations.
After you have the PDF setting that you want, you have these three methods with which to perform the conversion to PDF:
-
Print to PDFWriter
-
Using Save-As
-
Manually Distilling
In this section, you find out how to set up files before converting to PDF and explore all three methods of conversion. Keep in mind that using PDFWriter is not recommended for use with FrameMaker. However, I review it briefly.
PDF Setup
If you are using a template for documents, including the PDF settings that you plan to use when you finally create PDF files is a good idea. If you have not decided on final PDF settings, you can always include them later by fixing the PDF settings of a single file and using the Import Formats command to import PDF settings to other FrameMaker files to which you want to apply the same settings.
Back to Basics
To import PDF settings to files, select File > Import > Formats > Document Properties.
PDF Setup helps you control how source information is output to PDF. I review these control features so that you get the most out of PDF conversions. To access PDF settings, select Format > Document > PDF Setup. The PDF Setup window appears, which is made up of four setup categories:
-
Bookmarks. Defines a hierarchy of quick links to jump to topics in the PDF document.
-
Structure. Enables a defined logical structure of elements to be included in PDF files.
-
Document Info. Allows you to include information about the document in the PDF file.
-
Links. Creates named destinations for all paragraphs in a document.
Bookmarks
Bookmarks are used as clickable navigation tools in PDF files, which makes it easier for readers to jump to various parts of the document. In the Bookmarks tab of PDF Setup, you can define the tagged paragraphs in the source document that you want to use as bookmarks in the PDF file. Using the example in Figure 11.1, the content of paragraphs in the document that are tagged with either ChapterTitle, H1, H2, and H3 will be displayed in the PDF file as a collapsible hierarchical list of clickable hyperlinks.
Figure 11.1. PDF setup for bookmarks and resulting bookmarks.
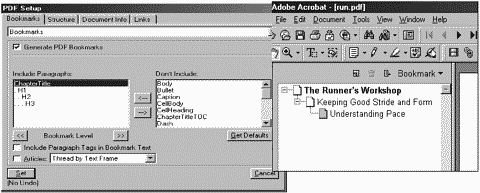
The Bookmark Level arrows directly under the Include Paragraph lists allow you to change the hierarchical level for display in the PDF file. To make changes to the level of any paragraph tag shown on the Include list, click one time on the tag name and click either the left or right arrow under the list.
After you decide which paragraph tags to include as bookmarks, be sure to check Generate PDF Bookmarks to activate this feature before you perform the conversion.
You also have the option of selecting Include Paragraph Tags in Bookmark Text. Selecting this inserts the name of the paragraph tag in front of each bookmark. For example, without this option, a bookmark whose source is tagged with H1 might be displayed like this:
The Runner's Workshop
With this option, the same bookmark looks like this:
H1 - The Runner's Workshop
If the paragraph tags in the source document have many characters, this is not a good option for you to use for final conversions to PDF. The bookmarks become crowded and difficult to view.
The final option in this pane is Articles: Thread by Text Frame or Thread by Column. This setting corresponds to the Articles feature in a PDF file and sets the reading order of articles. For example, suppose that your source document were in a two-column format. The logical reading order of that document would be to read the first column top to bottom, and then start at the second column and read from top to bottom. In this case, Thread by Column causes the insertion point to move in that reading order in the PDF file.
If your source document is a one-column format, Thread by Text Frame is the appropriate setting because the logical reading order would be text frame to text frame that corresponds to each page.
Structure
The Logical PDF Structure mechanism makes it easier to access content in PDF files. The structural information in a document is similar to HTML in that it is used to describe the structural content of a document rather than the page layout or format. The logical structure in PDF files is independent of formatting information, such as order or location of graphics.
Note
Visit http://access.adobe.com for the latest information about this technology.
One of the many uses for creating PDF Logical PDF Structure is to provide accessibility to the content of PDF files with assisted technology, such as screen readers. For example, a screen reader, which assists seeing-impaired users, cannot utilize visual formatting information to interpret the content. Screen readers rely on the underlying structure of a document to interpret its contents and navigate the information.
To include the Logical PDF Structure, click the Structure tab in the PDF Setup window (see Figure 11.2). Move paragraph tag names to the Include Paragraphs list, to indicate paragraphs that you want included in the PDF structure. Then, use the arrows located directly under that list to indicate the structure level. Enable this feature by clicking Generate PDF Logical Structure. If you do not plan to utilize this technology, do not select this feature.
Figure 11.2. The PDF setup for the Logical PDF Structure.
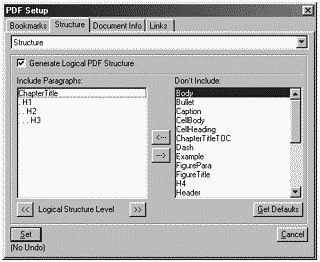
Document Info
Click the Document Info tab in PDF Setup to access its contents, as shown in Figure 11.3. The information that you enter in this window corresponds to the information that is displayed in the File > Document Info > General tab in the resulting PDF file.
Figure 11.3. The PDF setup for document info.
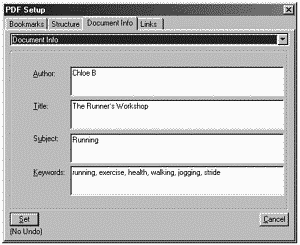
If you plan to distribute PDF documents, it's helpful to those reading it to provide information about the document.
If you decide to leave the Document Info pane of the PDF Setup empty, FrameMaker automatically includes information in some of the fields, such as:
-
Author. Includes username from computer-user information.
-
Title. Includes the filename.
The remaining fields are left blank.
Links
Click the Links tab in PDF Setup to access this option (see Figure 11.4). If you use this option, the resulting PDF files increase in size. For reduced file size, make sure this option is not selected. However, you should first understand why you would even use this option. Suppose that you included cross-references from File A to File B. Then, you converted each file to PDF. If you opened File A's PDF and clicked on a cross-reference to File B, the source File B opens to the source information because cross-references are activated hyperlinks in the PDF file. Now, say that you added more cross-references from File A to File B and you only converted the changed File A to PDF and planned to use the old PDF File B. Now, when you open File A's PDF and click on one of the newly introduced cross-references, you jump to the source file even though you did not reconvert that source file after the new cross-references were input into File A.
Figure 11.4. The Links tab in PDF Setup.
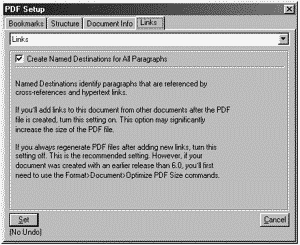
Optimizing Options
If you created documents in previous versions of FrameMaker (earlier than 6.0) and you want to take advantage of the Create Named Destinations feature included in the Links tab of the PDF Setup, you must optimize the file first.
FrameMaker offers two optimization features for this purpose. The first, Format > Document > Optimize PDF Size > Options, allows you to specify a variety of optimization settings. The second, Optimize Files, allows you to select the file in which you want to apply these optimization settings.
Print to PDFWriter
If you have an Acrobat PDFWriter printer driver installed on your computer, you have the ability to use it as the print driver to create a PDF file. PDFWriter is a non-PostScript driver and was designed for use with other applications with PostScript limitations. This method is not good to use with FrameMaker; you should use the Save-As or Distiller options instead, if available.
If you have experimented with PDFWriter, the resulting PDF file does not include any of the features included with the other PDF conversion methods, such as clickable links or bookmarks.
In brief, here's how to use PDFWriter to create a PDF from an open FrameMaker document:
-
Select File > Print.
The Print window appears.
-
Click the Setup button for Printer.
The Setup Printer window appears.
-
Select PDFWriter from the Printer drop-down list and click OK.
The PDFWriter printer is selected.
-
Click the Print button.
The Save As PDF window appears. You have the option to change the PDF filename or save location in each pane. If you select Prompt for Document Information, the PDFWriter Document Information window is displayed. Here, you can enter information about the document that will be accessible in the PDF file from File > Document Information > General.
Save-As PDF
With the Save-As PDF feature, the resulting PDF file includes clickable links and bookmarks. In general, PDF files are created as the result of a two-step process. First, the Acrobat Distiller PS Driver is used to create a PostScript file. Then Acrobat Distiller converts the PostScript file to PDF. The Save-As method combines these two steps into a single step to make things easier for you.
Before you start creating a PDF file, be sure to review the many options available to exercise control over how source information is output in the section "PDF Setup" earlier in this chapter. When you are ready to create a PDF file, first setup Acrobat Distiller as the default PostScript printer:
-
Select File > Print Setup.
The Print Set window appears.
-
Select Acrobat Distiller from the Printer drop-down menu.
Acrobat Distiller is displayed in the menu and is included in the information area directly under the menu.
-
Click OK.
An alert about the font information in the system changing is displayed.
-
Click OK.
After you set Acrobat Distiller as the default printer, you can convert your single FrameMaker file or book file to PDF by following these steps:
-
Select File > Save As.
The Save As window appears.
-
Navigate to the location in which you want to save the PDF file.
-
Select PDF from the Save As Type drop-down menu.
-
Replace the filename extension with pdf.
Do not change the filename itself, just the extension. If the filename is running.fm, change it to running.pdf. If the filename is running.book, change it to running.pdf. If you do not change the filename extension to PDF, a prompt is displayed after clicking the Save button.
-
Click Save.
The PDF Setup window appears.
-
If you are satisfied with the current settings, click the Set button to continue with the PDF conversion process. If you want to make a change to any PDF setting, make those changes and click the Set button to continue with the conversion process. During the conversion process, a PostScript file is created and Acrobat Distiller is called to complete the process.
Understanding Log Files
A log file is created each time a PDF file is created. The log file is named the same as the PDF, except it has a .log extension. For example, if a PDF file is named filename.pdf, the log file is filename.log. The function of the log file is simply to let you know that the process went well (or didn't go so well). Because log files clutter up your PDF destination directory, you might want to delete them.
Understanding Book Files and PDF Settings
Book files help you work with several included files as a single unit. Book file settings always override individual file settings. When you save a book file to PDF, the PDF Setup window appears. At the same time, all the files included in the book are selected. You must click on the Set button in the PDF Setup window to continue. Clicking on the Set button changes the PDF settings for all the selected files to the current setting in the PDF Setup window. If you click on Cancel, the PDF conversion does not continue.
Back to Basics
Select Format > Document > PDF Setup to access PDF settings from a book file window.
Files included in the book might have varying PDF settings. If you select all the files in the Book File window and view PDF Settings, the Settings window shows the setup from the first-selected file in the list only. This might lead you to believe that all the files included in the book file list have the same PDF settings. Be sure to select the correct setting and click the Set button to effect all the selected files included in the Book Window list.
Distilling to PDF
Previously, you saw how to create PDF files by using the Save As feature in FrameMaker, thereby combining the two steps of creating a PostScript file and distilling that file to PDF. You can also perform this manually to exercise even more control over the resulting PDF file.
Back to Basics
Adobe Acbrobat Distiller creates PDF documents from PostSript information contained in PostScript files.
If you plan to manually create PDF files, you need to understand how to use Acrobat Distiller's settings. Adobe provides an excellent guide to using Acrobat Distiller. Open Acrobat Distiller and select Help > Acrobat Guide to view or print the PDF file.
Take the time to test the settings in Acrobat Distiller to find the ones that work best for your PDF project. After you understand how to use Acrobat Distiller's settings, here are the steps to manually create a PDF file from FrameMaker.
First, set up Acrobat Distiller as the default PostScript printer:
-
Select File > Print Setup.
The Print Set window appears.
-
Select Acrobat Distiller from the Printer drop-down menu.
Acrobat Distiller is displayed in the menu and included in the information area directly under the menu.
-
Click OK.
An alert about the font information in the system changing appears.
-
Click OK.
After you set Acrobat Distiller as the default printer, you are ready to print your single FrameMaker file or book file to a PostScript file. To do so, follow these steps:
-
Select File > Print.
The Print window appears.
-
Click Print Only to File. Type the filename and path in the text box (see Figure 11.5).
Figure 11.5. The Print to PostScript File window and the resulting file icon.
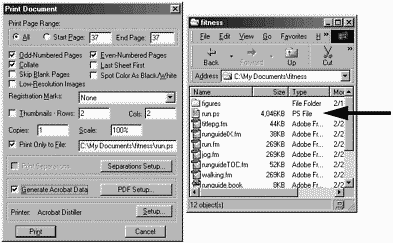
The path and filename are included in the text box. The path means the place where the resulting PostScript file will be located. Do not change the name of the file. Only the extension should be different. For example, if the filename is filename.fm, the PostScript filename should be filename.ps.
-
Select Generate Acrobat Data.
PDF Setup is the same as Format > Document > PDF Setup. If you already changed the settings to suit your needs, you do not have to select PDF Setup again. If not, select it here to change any PDF setting.
If you did not select Acrobat Distiller as the default printer, the Generate Acrobat Data feature isn't available to you.
-
Click on the Print button.
Depending on the size of the FrameMaker file, it might take a few seconds or minutes to create the PostScript version of the file.You can expect the size of the PostScript file to be large in size (see Figure 11.5).
After you create one or more PostScript files, you can distill these at any time into PDF. First, start the Acrobat Distiller program. Then follow these steps:
-
Select File > Open from the Acrobat Distiller window.
The Open PostScript File window appears (see Figure 11.6).
Figure 11.6. The Acrobat Distiller Open PostScript File window.
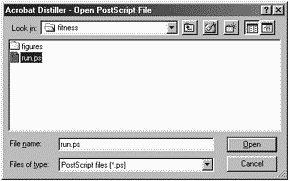
-
Navigate to the PostScript file that you created in the previous exercise.
-
Select the PostScript file, then click Open.
The Specify PDF Filename window is displayed, as shown in Figure 11.7. The filename displays in the File Name field with the PDF extension automatically included.
Figure 11.7. The Acrobat Distiller Specify PDF File Name window.

-
Click Save.
Acrobat Distiller creates a PDF file from the PostScript file you selected. After you're finished, use Acrobat or Acrobat Reader to view or print the resulting PDF file.
Convert to HTML
FrameMaker includes both a built-in HTML conversion feature and a third-party HTML conversion program called WebWorks Publisher. This section focuses on FrameMaker's built-in HTML conversion features.
In its simplest form, converting a FrameMaker document to HTML is as easy as using File > Save As and choosing the HTML file type. However, there's more to the conversion. This section explores some features that you should be aware of before you start an HTML conversion.
It's a good idea to understand the language of HTML and get some experience with it. There are many resources available on the Internet and in bookstores. Here are some recommendations to help get you started:
-
Sams Publishing Teach Yourself Web Publishing with HTML 4 in 21 Days by Laura Lemay
-
HTML for the World Wide Web by Elizabeth Castro (Peachpit Press)
-
Inside HTML by G nter Born (New Riders Publishing)
-
http://www.w3.org: The World Wide Web Consortium
-
http://www.informit.com: Offers a wealth of information. It covers many IT topics, including HTML.
-
http://www.ncsa.uiuc.edu/General/Internet/WWW/HTMLPrimer.html: A beginner's guide to HTML by the NCSA (National Center for Supercomputing Applications)
How HTML Conversion Works
HTML describes the structure of a document rather than its format. FrameMaker's conversion feature works by mapping source paragraphs in the document to HTML elements that describe the document's structure. For example, in HTML, the <H1> tag contains content that is displayed on a Web page as a first-level heading element. In a FrameMaker document, paragraphs tagged with a first-level heading formatting tag would then correspond or map to the <H1> tag in HTML. If the FrameMaker document has bulleted lists, each paragraph included in the bulleted list would correspond to the <li> tag, which designates a list element. Here is a simple example of how this works: Figure 11.8 shows a simple document page in FrameMaker, its paragraph tags, and the resulting HTML and Web page.
Figure 11.8. A summary of how HTML mapping works.
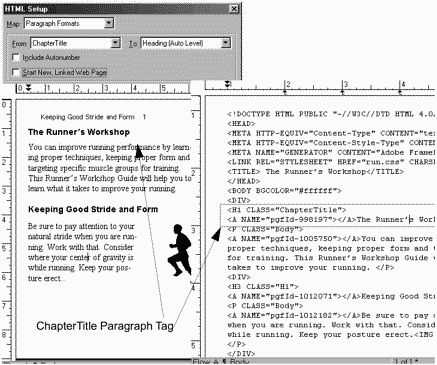
With this in mind, you have to understand how FrameMaker maps paragraphs in documents to HTML elements. You use the HTML Setup feature in FrameMaker to map corresponding elements.
The HTML Setup feature is an easy-to-use window that contains all the paragraph, character, and cross-reference formats included in the document. The HTML Setup also contains a pre-arranged selection of HTML elements from which you can choose to map each FrameMaker format.
The information in the HTML Setup window corresponds to HTML mapping tables located on reference pages.Therefore, changes made in the HTML Setup window are also changed in mapping tables on reference pages.
Save As HTML
The first time you save a FrameMaker document as HTML, the HTML mapping tables are created or updated with formatting information from the document. This is a good way to get started with converting to HTML. After you create an HTML document, you get an idea of how your document is converting. Therefore, you have better information with which to make adjustments to how information is converted to HTML.
Keep in mind that HTML describes the structure of a document and not its formatting information. Features you expect from formatting-based software programs do not exist in HTML. For example, page breaks are not recognized when converting to HTML. When you convert a FrameMaker document to HTML, the content is converted into one HTML page. Suppose that you have a 10-page FrameMaker document that you save as HTML. The resulting HTML is contained in a single HTML file. When viewed with a Web browser, such as Microsoft Explorer or Netscape, the file appears as a lengthy Web page that you'll have to scroll through to see in it's entirety.
You can use the HTML Setup to split up your FrameMaker document into separate HTML files. For example, you might want a separate HTML file (and, therefore, a separate Web page) to be created each time a Heading2 element occurs.
Here's how to save a document as HTML from an open document window:
-
Select File > Save As.
The Save Document window appears.
-
Select HTML from the Save As Type drop-down menu.
The Save As Type changes to HTML.
-
Change the filename suffix to "html" without changing the filename.
The filename now reads filename.html. Be careful not to change the filename. If you change the filename, links from HTML page to HTML page do not work.
-
Click on Save.
An HTML and a set of CSS files are created. You can view the HTML in aWeb browser to see the result. You can also open the file in FrameMaker or any text or HTML editor to view the HTML that was created based on your document's HTML mapping information.
CSS File
You might notice that when you saved the FrameMaker document to HTML, not only was an HTML file created but a CSS file was also created. CSS means cascading style sheet. As discussed earlier, HTML is used for the structural formatting of a document. Cascading style sheets were developed by the World Wide Web Consortium (W3C) as a way to provide more formatting control over certain elements within HTML. For example, with cascading style sheets, you can define all the H1 headers in HTML to be displayed as blue, using the Helvetica font face. For each element in HTML, you can define a particular font size, face, or color.
Cascading style sheets were designed to save you time when applying formatting to HTML. With a style sheet, you can change one control line (for example, H1), and each occurrence of H1 in all the HTML pages that you create will reflect this change.
Although cascading style sheets offer many advantages, a disadvantage does exist. Not every browser supports CSS in the same way, and a user's individual Web browser settings might override the CSS settings of any HTML page.
Although cascading style sheets are not complicated, taking the time to learn how to use them is a must before you try to implement them. If you are interested in learning more about cascading style sheets, the following book recommendations provide good information on this topic:
-
Creative HTML Design.2 by Lynda Weinman and William Weinman (New Riders Publishing)
-
HTML 4 For the World Wide Web by Elizabeth Castro (Peachpit Press)
Working with HTML Mappings
FrameMaker maintains a list of HTML elements that correspond to the paragraph, character, and cross-reference formats in documents. After the HTML mapping tables are created with your document's formatting information, you can make adjustments to that mapping information. The easiest way to make adjustments to HTML mapping is to use the HTML Setup window.
Note
You can select File > Utilities > HTML Setup to access its settings.
Here's how the HTML Setup window works:
-
Map. Choose to Map paragraph formats, character formats, or cross-reference formats. For example, when you select Paragraph Formats, all the paragraph formats included in your document are available in the From drop-down menu.
-
From. Select the format that you want to map from into a FrameMaker document.
-
To. Select the HTML structural element to which you want to map.
Mapping Document Formats to HTML
The HTML Setup window allows you to modify HTML mappings. Here's how to use the HTML Setup window, as shown in Figure 11.9:
Figure 11.9. The HTML Setup window for paragraph mappings.
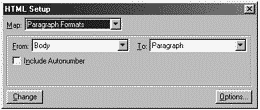
-
Select the type of format you want to map (Paragraph Formats).
-
Select the format in FrameMaker that you want to map from on the left side.
-
Select a corresponding HTML element to map to on the right side.
It's important to understand HTML when you make adjustments to HTML mappings. Table 11.1 shows a brief overview of how FrameMaker's paragraph formats correspond to HTML elements.
| Mapping Name | Corresponding HTML Element | Usage Description |
|---|---|---|
| Heading (Autolevel) | H1, H2, H3, H4, H5, H6 | Six levels of headings for chapter titles or subheadings. |
| Paragraph | P | Body paragraphs. |
| Preformatted Text | PRE | Text that uses spaces to create indentations with fixed-width fonts such as Courier. |
| Address | ADDRESS | Set off with indentation or italics. |
| Block Quote | BLOCKQUOTE, GQ | Blocks of text set off by indentation. |
| List Item | LI | Items that are part of either a bulleted list or a numbered list. |
| List Item (Continued) | P | Paragraph following a list item that does not need a number, but is part of the list. |
| Data Term | DT | Glossary term. |
| Data Definition | DD | Definition of a data term. |
| Data Definition (Continued) | P | Paragraph following a data term. |
| Throw Away | None | Content that is not included in the conversion process. |
In a similar fashion, character and cross-reference formats correspond to HTML elements. For more information on each mapping element, refer to either the FrameMaker Reference Manual or the Help menu.
Converting Graphics
Whether you import graphics by reference or copy them into your FrameMaker documents, as long as each of these is contained in an anchored frame, they can be converted to a format for use with your HTML pages. You can determine the format of these converted graphics from the HTML Setup window:
-
Select File > Utilities > HTML Setup.
-
Click Options.
The HTML Options window appears.
-
Select the graphic file format you want to use.
Choose GIF for non-photographic images that are composed of fewer than 256 colors, JPEG for photographs that are composed of more than 256 colors, and PNG (public domain format) for non-photographic images that are composed of fewer than 256 colors. Keep in mind that PNG is a new format that is not widely used on theWorld Wide Web at this time.
After you convert a document to HTML, each graphic that was included in the document is saved to a separate file in the same folder as the HTML document, with a new name. For example, if you have 10 graphics in a converted document, the files are automatically named the same as the converted document and numbered sequentially. If you had selected GIF in the HTML Setup options, the resulting graphic filenames included with the converted HTML, filename.html, would be filename-1.gif, filename-2.gif, filename-3.gif .... The resulting dpi of each image file corresponds to FrameMaker's imported dpi scaling of each graphic.
Each graphic file then corresponds to an HTML tag (for example, <IMG SRC= "filename.gif">) in the HTML file that references the image file. After the files are converted, it's important to keep the filenames and location intact or the HTML will not work properly.
URL Links
In converted FrameMaker documents, you might want to include hyperlinks to your World Wide Web documents located somewhere on the Internet or on your local intranet. Web addresses are known as Uniform Resource Locators (URLs). You can add these links in FrameMaker documents, and after the document is saved as either HTML or PDF, the text becomes an active hyperlink.
Note
Before you get started, decide what text you want to become a link after the conversion is complete.
Here are the steps to creating links:
-
Select the text that you want to become a hyperlink.
-
Apply an existing character format to the text.
Choose a character format from the Character Catalog, such as underline or bold.
-
Click anywhere within the text where you just applied a character format.
-
Select Special > Hypertext.
-
Select Message Client from the Command drop-down menu.
The word "message" appears in the Text field.
-
Type "URL url_address" in the Text field.
Do not delete the word "message." The Text field now reads something like this: message URL http://www.newriders.com.
-
Click New Hypertext Marker.
When the document converts to either PDF or HTML, clicking on the text to which you applied the character format displays the Web page at that URL.
Web Page Titles
Web page titles are displayed in the title bar of the Web browser window. Web page titles are automatically determined when converting FrameMaker documents to HTML by the first-level heading in that HTML page. For example, suppose that after conversion to HTML, the first-level HTML element tagged with <H1> is Learning to Run. The title of that Web page is "Learning to Run."
If you don't want to use the default title, you can make adjustments from the HTML reference page. After you make this adjustment, the next time you use Save As to create an HTML file, the new title will appear in the title bar of the Web browser.
To make adjustments to the default title, you must make a change to the HTML System Macro table located on the reference page of the source file. Here's an example of how to make this adjustment:
-
Select View > Reference Pages.
The first of many reference pages appears.
-
Use the page-down arrows (or View > Go To) to display the HTML reference pages.
-
Locate the System Macros Table, as shown in Figure 11.10.
Figure 11.10. The HTML System Macro Default table.
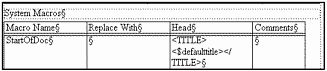
You see many HTML tables before you come across the System Macros Table.
-
Replace the Building Block <$defaulttitle> of the StartoOfDoc Macro with the title you want to use (see Figure 11.11).
Figure 11.11. The HTML System Macro with a changed title.
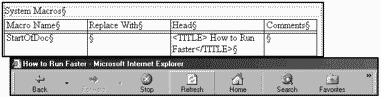
<$defaulttitle> is a Building Block that automatically uses the first H1 heading in an HTML document as the title of that document. If the first-level heading changes and you Save As HTML, the title of that HTML document changes. After you make a change to the System Macro, you must change that macro each time you want to update the title.
Summary
PDF and HTML are widely used to deliver information through the Internet or CDs. Do some testing to decide which method works best for your FrameMaker documents before you delve into either format.
There is more to HTML conversion than what's been discussed in this chapter. You should have a good understanding of HTML before you undertake the HTML conversion task. Keep in mind that documents look different once they become Web pages; if that's not what you had in mind, PDF format might be for you.
Above all, whichever method you decide to use, stay consistent with FrameMaker formats. It makes the entire task much easier.
| CONTENTS |