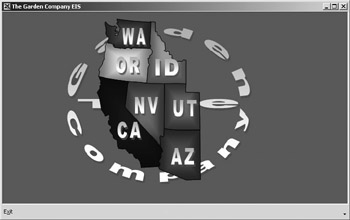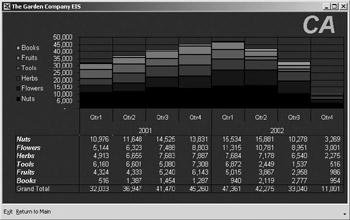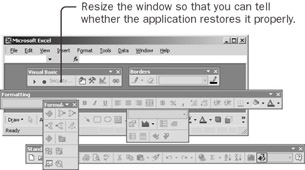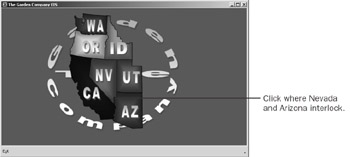Examining an Existing Enterprise Information System In this chapter, you'll create an Enterprise Information System (EIS) that displays order information for each state in The Garden Company territory. It will be easier to understand what pieces you need to build if you have a vision of what you'll end up with. So let's take a look at the finished product before you start building it yourself. Look at the Application Open  -
Click the Open button, change to the folder containing the practice files for this book, select  EIS.xls, and click Open. EIS.xls, and click Open. -
Enable macros if asked. When the workbook opens, it displays an introductory animation and shows you a colored, shaded map of the western United States. 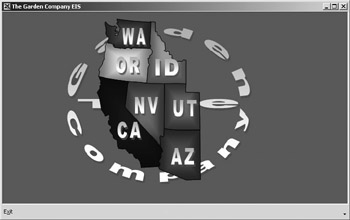 -
Click the map for California. The screen switches to display quarterly orders for a two-year period, complete with a graph. 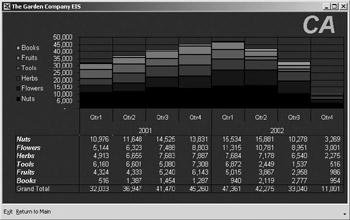 -
Click the Return To Main command at the lower left corner of the Workbook window to return to the map. -
Click the Exit command at the bottom of the window to close the workbook. This is a simple EIS. It displays information from one of the company's databases in an easy-to-use, visually powerful way. Take a Closer Look at the Application Many small details make the difference between an application that's intuitive and easy to use and one that's frustrating. Take another look at The Garden Company EIS, and notice some details worth including in your EIS. -
Before reopening the EIS workbook, open and position several toolbars. Make the Excel window short and wide so that you can tell whether the application puts it back to the original size when it finishes. 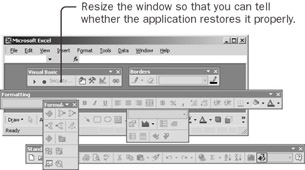 -
Open the finished Chapter12 workbook again. Wait for the animation to begin, but before it ends, press Ctrl+Break. The animation stops, and the procedure that controls it jumps directly to its end and then displays the map. Animations are good for attracting attention, but they can be annoying to an impatient user. It's often a good idea to provide a mechanism for bypassing a lengthy animation. -
Move the mouse over the notch where Nevada interlocks with Arizona. Click once when the mouse is over Nevada, return to the main sheet, and click again when the mouse is over Arizona. You can click anywhere within the exact border of the state to show the data for that state. 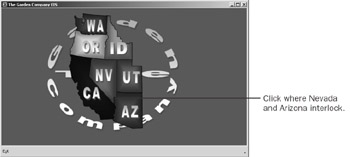 This new screen with the table and the map is really a worksheet. Sometimes you want to use the features of an Excel worksheet but disguise that fact from the user. -
Try selecting a cell on the worksheet. This is a 'look but don't touch' screen. The application makes use of a worksheet, but from the user's perspective, it could be a completely custom application. Although the data grid looks somewhat like a PivotTable, it also has some differences. -
Look at the caption at the top of the application. The caption says The Garden Company EIS rather than Excel. The caption contributes to the custom appearance of the application. -
Look at the button at the bottom of the screen. It appears to be a toolbar or a menu bar, but unlike most toolbars, it doesn't have a double bar at the left, so you can't move it. Many times in an EIS application, you want to limit the ways that the user can modify the environment. -
Click the Exit button. The Excel window returns to the way it was before-the same size and shape, with the same configuration of toolbars. This EIS has many subtle features-features that you'll build into your EIS as you go through this chapter. |