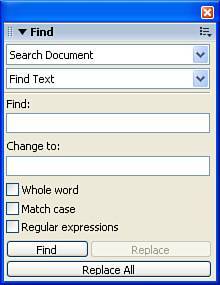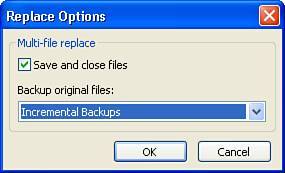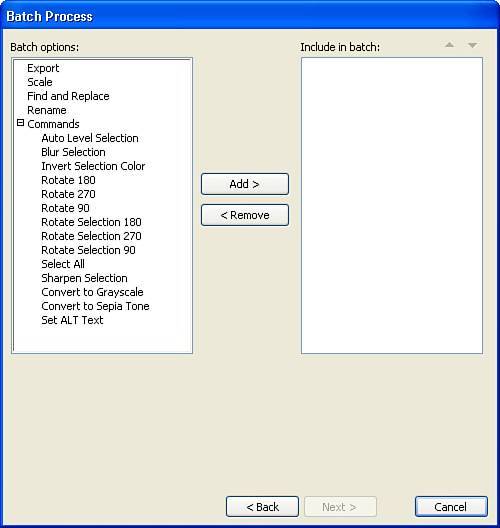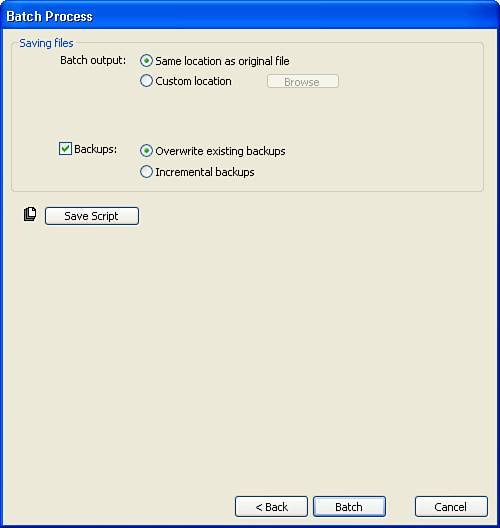Automating Tasks
| The first step in automating any task is to identify what the fundamental steps are. Some steps you can automate, whereas others require a level of detail or attention that might not be suitable for automation. After you identify those tasks that can be automated, Fireworks 8 offers three sets of tools that can assist you:
Find and ReplaceFind and Replace comes into play when you need to make global changes to elements of source PNG files. Elements that can be modified with Find and Replace include text, fonts, colors, and URLs. Note that changes made with Find and Replace are undoable. For example, you search your source PNG files for the word "insomnia" and replace it with the word "sleeplessness." If you decide to change the word again, you cannot undo that change. However, you can run another Find and Replace. Run a find for the word "sleeplessness" and replace it with the original word "insomnia." All Find and Replace commands are handled through the Find panel. Access it by choosing Window, Find or Edit, Find and Replace (see Figure 6.1). You can also use the Ctrl+F keyboard command to open the Find panel. Figure 6.1. All Find and Replace operations are handled through the Find panel. From the Search pop-up menu, choose a source for the search:
From the Find pop-up menu, select an attribute for which to search. The options in the panel change according to your selection. Next, click one of the following buttons to conduct a Find and Replace operation:
As long as a file is not open, the act of replacing objects in multiple files automatically saves those changes. Unfortunately, this doesn't allow you to undo any changes that are made to documents that aren't open. To give yourself some extra insurance, you can create backups when you use Find and Replace in multiple files. With the Find panel open, click the Options menu in the top-right corner of the panel. Select Replace Options to launch the Replace Options dialog box (see Figure 6.2). Figure 6.2. The Replace Options dialog box specifies how multiple-file Find and Replace operations are handled. Select from among the following options:
Click OK to save the settings. Batch ProcessingBatch Processing is often performed as a series of simultaneous tasks on a group of files. In contrast to Find and Replace, Batch Processing is used on external files that you want to manipulate is some common way. This is usually used to export a series of files to fit a certain size, such as thumbnails and the larger images that they display. The best way to create a batch process is to use the Batch Wizard by choosing File, Batch Process. The wizard presents three screens, enabling you to accomplish a batch process in a jiffy. On the first screen (see Figure 6.3) you can add files that will be used to create the batch. Files can be added from more than one directory. Figure 6.3. The first screen in the Batch Process Wizard is where you add files to create the batch.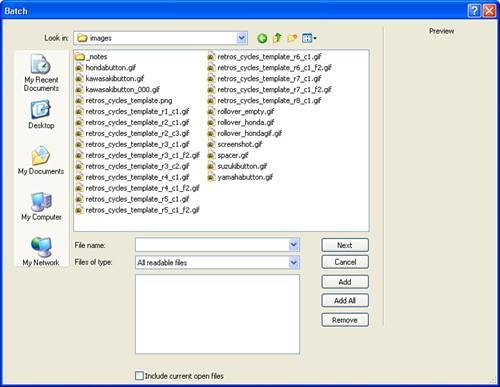 When you have created the batch, click the Next button to continue. The second screen (see Figure 6.4) is used to add tasks that tell Fireworks what to do to the files in the batch. The following are some of the most commonly used tasks:
Figure 6.4. The second screen in the Batch Process Wizard is where you add tasks that are to be applied to the batch. When you have added your tasks, click the Next button to continue. The last screen of the wizard (see Figure 6.5) is where you specify the files' output destination, as well as what should happen to the original files. If the results are satisfactory, you can even save the batch process as a script that you can use again to repeat the exact batch process in the future. Figure 6.5. The third screen in the Batch Process Wizard is where you choose the output destination and specify the fate of the original files. Make your selections and click the Batch button. Fireworks does all the work so you can kick back and take a much deserved break! |
EAN: 2147483647
Pages: 337