Managing Files
| Contribute not only enables you to manage the content stored inside your pages, but to add and remove files from your site as well. Locating an Existing PageThe easiest way to find a page in your site is to navigate to it with the browser interface. At times, however, you cannot navigate to a page that you have created, so Contribute offers the Choose button located on the Contribute toolbar. Clicking the Choose button brings up the Choose File on Website dialog box, which enables you to browse to a file located in the site (see Figure 31.15). If you know the URL of the page, you can also type it directly into the Address bar. Figure 31.15. The Choose File on Website dialog box enables you to find files that cannot be linked to.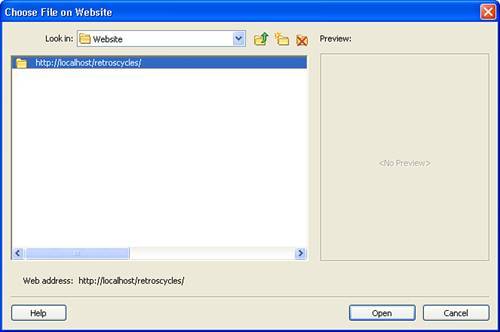 Note The Choose button is available only when in browser mode. When you begin to edit a page, the Choose button disappears and you have to either publish or cancel editing the page to view the button again. Creating a New PageAs your site becomes more popular and/or you identify new content that needs to be included, you'll want to expand by adding new pages. Contribute enables you to not only add blank pages, but also derive pages from an existing layout by either copying an existing page or by building a new page based on a Dreamweaver template. Choose File, New Page from the menu bar or click the New Page button on the Contribute bar to open the New Page dialog box, shown in Figure 31.16, and select from the various options. Figure 31.16. The New Page dialog box enables you to spawn blank pages, copies of pages, or even pages based on Dreamweaver templates. After you add a new title for the page and click OK, Contribute automatically opens the new page in edit mode, allowing you to add new content (see Figure 31.17). Figure 31.17. The new page is ready for content.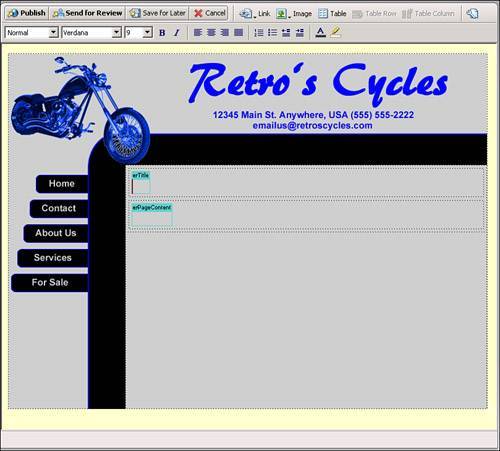 Deleting PagesRemoving pages from your site is also a relatively simple process in Contribute. The first step is to either navigate to the page or open the page by selecting it with the Choose button. When the page is visible in the browser, select File, Actions, Delete Page. You are prompted to confirm that you want to permanently remove the page from your site (see Figure 31.18). Figure 31.18. Before deleting a page from the site, Contribute prompts you for a confirmation.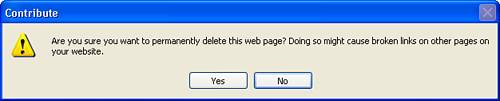 When you click OK, the page is deleted and no longer accessible via your site. Caution Before deleting a page, double check to be sure that no other pages in the site link to it. This helps you avoid broken links on your site. Tip If you want to keep certain users from deleting files, you can restrict their access to times when they're defining the settings for their roles. See Chapter 32, "Administering Contribute 3," for more information about the creation and restriction of different roles. |
EAN: 2147483647
Pages: 337