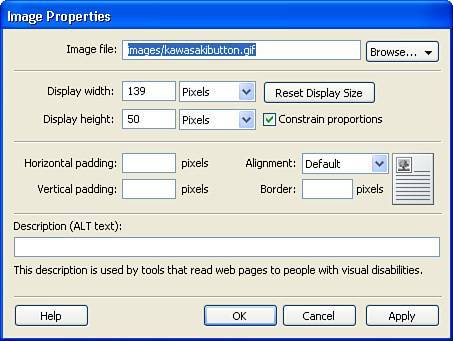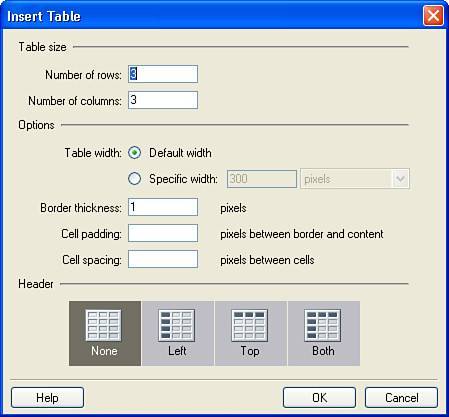Editing Content
| Content management is really where Contribute's strengths lie. In developing Contribute, Macromedia has created a simple, easy-to-use application that allows anyone who is comfortable with a word processor to add and edit content without having to understand HTML and other coding languages. The types of content that can be included in Contribute-generated pages include text, images, tables, hyperlinks, and even rich media content such as Flash movies. Best of all, your content editors don't have to worry about causing problems with your page design because you can restrict to which areas of the design they have access by basing your pages on Dreamweaver templates. Working Within Dreamweaver TemplatesUsing Dreamweaver templates to create your Contribute pages doesn't require any extra steps or configuration. When you create a connection to the site, Contribute scans the folder structure and, if present, recognizes the Templates folder as the location for Dreamweaver templates. All files located in that folder that use the .dwt extension are treated as Dreamweaver templates, and Contribute adheres to the various editable regions that were established when the template was created. Editing TextEditing text in Contribute is very similar to editing text in many of today's popular word processor applications. Simply place your cursor in the appropriate region to add content by typing. In addition, the formatting tools available on the Contribute toolbar (see Figure 31.19) enable you to apply styles, select font face, color, and size, and apply bold and italics. In addition, you can apply formatting to paragraphs of text by using the various align and indent buttons, as well as create numbered and bulleted lists. Figure 31.19. The Contribute toolbar provides access to a variety of text editing tools.Contribute also enables you to copy and paste text from many of the major word processors while retaining as much of the formatting and text style as possible. Note Although Contribute does a great job of formatting text that is copied and pasted from word processors, maintaining font appearance is often a challenge. If the font used in the document is not one of the standard fonts available to web pages (Arial, Courier, Geneva, Times New Roman, and Verdana), then Contribute adjusts the font to the default font for the web page. In addition, custom text effects such as shadows, embossing, or outlining do not display in Contribute. Adding ImagesAdding images to a page in Contribute is a snap as well. Just click the Insert Image button on the Contribute toolbar and select whether to add the image from your computer or from another website. When adding the image from the images folder of your site, Contribute creates a relative link to the image based on the location of the image compared to the page and the directory structure of the site. If, however, you choose to insert the image from another website, Contribute creates a copy of the image from the other website and places it in your site's images folder. The link to the image then points to the local copy. Note When linking to an image on a website, the site must be one configured within Contribute. Contribute does not accommodate linking to images stored on external websites. Depending on which option you choose, Contribute presents you with a different dialog box to locate your image. The Select Image dialog box, shown in Figure 31.20, is activated when you choose to insert an image from the images folder of your local site. Using this dialog box, you can navigate to the file, select it, and click Select. The image is then inserted into your page. Figure 31.20. The Select Image dialog box enables you to navigate to an image located within your site.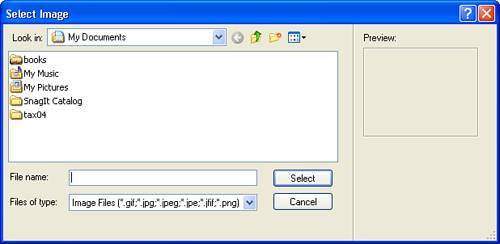 Inserting an image from a website, however, activates the Choose Image on Website dialog box (see Figure 31.21), where you can navigate to the images folder of another Contribute site. Figure 31.21. The Choose Image on Website dialog box enables you to link to an image stored in another website.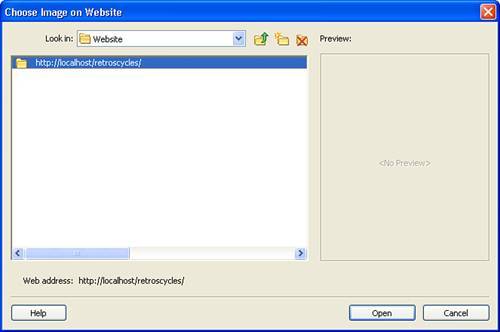 After an image has been added to the page, selecting it activates a new set of tools on the Contribute toolbar, as shown in Figure 31.22. These tools enable you to scale, rotate, and crop the image from within Contribute, as well as sharpen the image and adjust the shading. Figure 31.22. Contribute adds tools to the Contribute toolbar when an image is selected.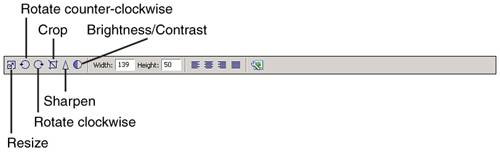 In addition, double-clicking on the image opens the Image Properties dialog box, shown in Figure 31.23, which enables you to adjust a variety of attributes. Figure 31.23. In the Image Properties dialog box you can adjust the display attributes of any image inserted into a page. Note Adjusting the attributes of an image does not modify the image itself. Therefore, inserting a large image into your page and changing the attributes so it appears smaller does not affect the image's actual file size. If you need to resize an image, it's best to edit the image with Fireworks first and then insert it into your page. Adding TablesUsing Contribute to add tables to a document is simple as well. A content editor can place the cursor at the desired insertion point and click the Table button on the toolbar to activate the Insert Table dialog box, shown in Figure 31.24, to quickly add a table to a page. Figure 31.24. Use the Insert Table dialog box to add tables to your pages. The dialog box enables you to adjust the number of rows and columns in the table, as well as specify the table width, border attributes, and cell padding and spacing. In addition, you can choose whether to indicate a particular row or column as a header by shading it differently from the rest. Creating HyperlinksContribute can help you create a variety of hyperlinks to items such as pages within your site, email addresses, and even files located on your computer. Click the Link button on the Contribute toolbar and choose from the various link types. The Insert Link dialog box helps you locate the resource and apply any attributes that are specific to that type of link (see Figure 31.25). Figure 31.25. The Insert Link dialog box enables you to create hyperlinks to pages within your site or to external pages in other sites.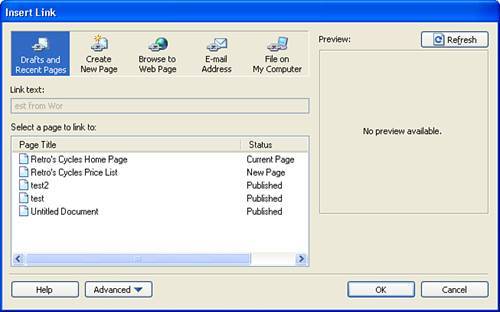 |
EAN: 2147483647
Pages: 337