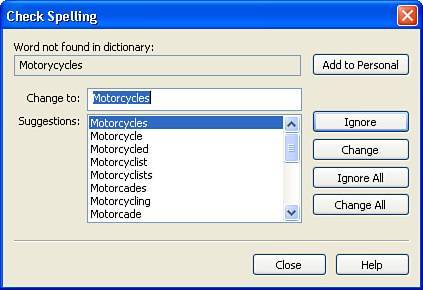Prepublishing Checks
| After you have established your page properties and added content to your page, it is wise to follow a few more steps before you unleash your newest web creation on the world. Taking a close look at how quickly your site loads, conducting a spell check, and checking for browser compatibility will go a long way toward ensuring that your visitors enjoy your site. Estimating Download SpeedEven with the advent of broadband, download speed is still an issue for many web surfers. If anything, faster Internet access has made visitors even more impatient as they wait sites to load. The web is fraught with websites that have become "bandwidth-heavy." Developers using fast T1 connections tend to forget that just because a page loads quickly in their browsers doesn't mean that users on DSL, cable, or even 56K connections will tolerate the slowness that they can experience. To avoid creating a site that takes too long to load, you can estimate the speed at which a page will download by looking at the Download indicator at the bottom of the Document window (see Figure 23.23). Figure 23.23. The Download indicator displays the file size of the page and all its components and approximates the download time at a preselected connection speed.The Download indicator settings are controlled by the Status Bar category of the Preferences dialog box (accessed by selecting Edit, Preferences, and then clicking the Status Bar category). The indicator speed is set to 56.0 kilobits by default. As you work, set this option to match that of the expected average visitor of your site. However, when your page is complete, you should set this preference at various connection speeds to get an estimate of the download times on both extremely fast and very slow connections. If the download time appears significant, you can use the Clean Up HTML/XHTML command to remove any extraneous tags and comments. In addition, be sure that you have optimized all images to their fullest without sacrificing too much quality. Note Remember, the Download indicator provides only an approximation of download speed. Dreamweaver can't assess factors such as network traffic and server speed. Spell CheckingThere are very few truly great spellers on the planet, and even the best spellers make mistakes. Dreamweaver's spell-check feature helps both the best and the worst spellers hide their flaws from public view. To run the spell checker, place your cursor anywhere in the page and choose Text, Check Spelling from the menu bar. The spell checker (see Figure 23.24) stops at the first word in the document that is not in its dictionary and highlights the word. From there, you can choose to update the word manually, choose a word from the suggested list, ignore the word, or add it to your personal dictionary. Figure 23.24. The spell checker highlights the misspelled word so you can see it in context. The dialog box makes suggestions as to the proper spelling or allows you to manually type the correct word. Caution As with all spell checkers, Dreamweaver can't catch misuse of homonyms (by, bye) or commonly misused words (affect, effect). Checking Pages for Cross-Browser CompatibilityOne of the biggest pitfalls for web developers is forgetting to check how their sites are rendered by different browsers. There's nothing worse than rolling out a great web application and then having someone ask you why the pages don't load properly, the tables are out of alignment, or elements of the application don't function properly. By checking to be sure that your application works in both Internet Explorer and Netscape, you save yourself the hassle of having to fix problems after the site is released to the public. If you really want to go a step further, test your application in Opera and Firefox as well. Although not currently as popular as IE and Netscape, they are both rapidly gaining popularity. Note Checking for cross-browser compatibility means more than just opening the pages in the most recent version of the browser. If you really want to ensure that most visitors can use your site, check the site with several versions of each browser to ensure that the pages are not browser compatible in just one version or another. To help you create pages that are cross-browser compatible, Dreamweaver has a handy utility called Check Target Browser. By choosing File, Check Page, Check Target Browser from the menu bar, you can run a report that displays each of the browser errors that the page would generate (see Figure 23.25). This command checks the page for specific browsers and versions and looks for page errors that might be generated by those browsers. When the check is complete, you can double-click on any error discovered to display the problematic code in the code view. Figure 23.25. The Target Browser Check displays each error that might be encountered and the browser that would cause the error.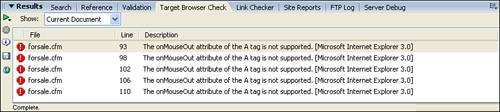 Tip You can edit the browsers that are included in the target browser check by clicking the Target Browser Check menu drop-down in the Results panel. From the menu, choose Settings and select the minimum browser levels you want included in the report. In addition, if the Document bar is visible, Dreamweaver maintains a running tally of potential browser errors, which can be accessed with a simple click of the Target Browser Check button. Click on the button, which is located next to the Title field, to check your page against the specified target browsers. A Final Manual ReviewThe Dreamweaver tools mentioned in this chapter all help you prepare your site for its final journey to the remote server. Nothing, however, beats a good eye. After you've cleaned up your HTML, spell checked the site, and ensured that everything is optimized, it's worth taking one last look at each and every page of the site. Be especially on the alert for the following:
Remember that organizations often rely on their website to be the first point of contact with potential customers or clients. Therefore, a site that contains errors, broken links, or problematic code probably won't project the image the organization is looking for. For this reason, it's imperative that you take the extra time necessary to ensure that your pages function as expected and are error free. Although Dreamweaver offers some great tools that can help you check for issues, the final check should always be a manual one performed by you. |
EAN: 2147483647
Pages: 337