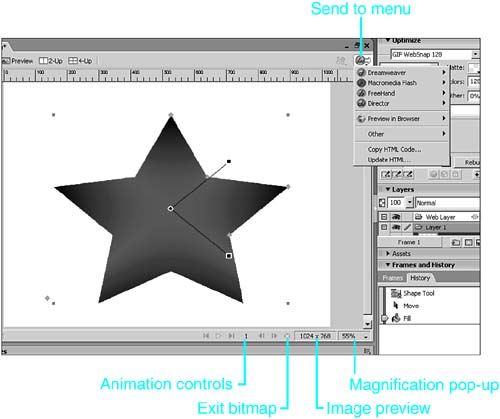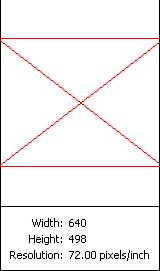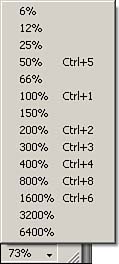| The Document window contains the image or asset on which you are working, as well as a few other goodies . The most important part of the Document window is the canvas and the gray work area that surrounds it. As described earlier, the canvas represents the actual document as it would be exported. Graphics, or assets, in the gray area will not be visible in the exported document. The work area is handy to store graphics or to use for bleeds. In the top-right corner of the Document window is the Send To menu (see Figure 25.5). This menu is used to quickly send your graphics to other Macromedia programs such as Dreamweaver, Flash, FreeHand, or Director, or even to enable you to preview it in a Web browser. Figure 25.5. The Send To menu sends assets to other Macromedia programs. 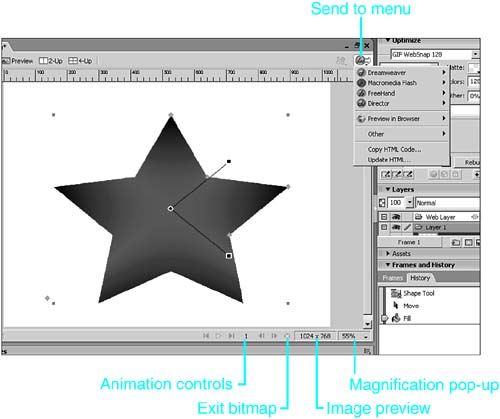
The bottom of the Document window contains animation controls that are activated if you are working with multiple frames . The grayed out X circle to the right of the animation controls is used to exit bitmap mode and is also activated only if you are working in bitmap mode. Moving farther right is the page preview, which shows a keyline image preview as well as the image's pixel width, height, and resolution, as shown in Figure 25.6. Figure 25.6. The Page Preview window gives you a snapshot of your document's width, height, and resolution. 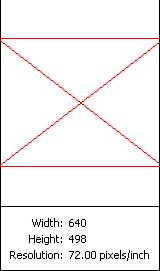
At the far right-lower corner is the magnification pop-up menu, where you can see and change the magnification at which you view your document. Click the down arrow to change the magnification to one of 14 preset magnifications (see Figure 25.7). Figure 25.7. The page magnification pop-up menu lets you control the magnification of your canvas from 6 “6400%. 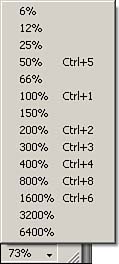
|