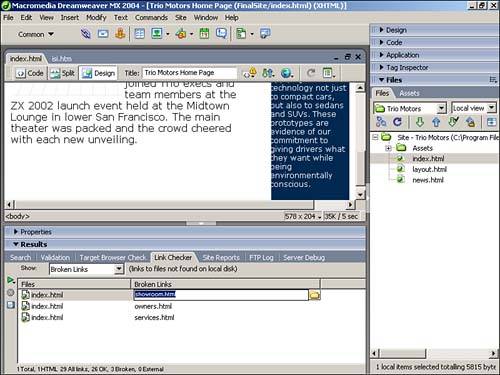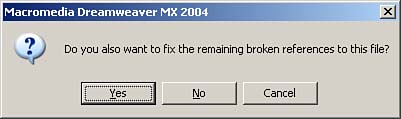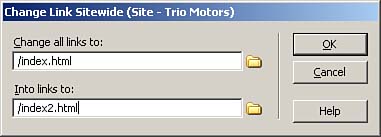Site Reports and Link Maintenance This section looks at tasks you should perform not only before your initial upload, but all throughout your site's lifetime, to ensure that as your site evolves, it does not deteriorate in terms of reliability, efficiency, or ease of use. NOTE One Dreamweaver feature you may want to explore as a site maintenance aid is the map view window. You can open this window by clicking Map View from the Files panel's drop-down view list, or by clicking the Site Map button from the site window's toolbar and choosing Map Only or Map and Files. Dreamweaver shows your site's structure two levels deep, and highlights broken links with red text and a broken-link icon. Files that you've checked out show up with a green check mark; files that others have checked out show up with a red check mark. A lock icon denotes a read-only file, and blue text with a globe icon indicates a file that lives on a different site. You can use map view to fix some site maintenance problems on a smaller site, but the site reports are generally quicker for this purpose on medium to large sites.
Putting the Site Report to Work Site analysis begins with the markup itself. More than just a matter of wanting to write the best markup possible, HTML complications can have a tremendous impact on the usability of your site. Consider the implications. If a site is laden with empty or redundant tags, the pages will take longer to load and might produce unexpected results in some browsers. If the pages don't have informative titles, visitors could become disoriented. Page titles also affect search engine rankings, which potentially makes this a return on investment issue, as well. If the images on the site don't have descriptive alt text, and if the site as a whole doesn't pass accessibility tests, potential visitors are lost. The Site Report feature brings all these code issues together. To run a Site report, follow these steps: - Select Site, Reports from the Document window, the Files panel menu, or the site window menu.
- The Reports dialog box contains a list of categories. Select the scope of the Report ”the current document, the entire current local site, or selected files/folders.
- Select the reports you require.
- If the selected report(s) require additional settings, use the Report Settings button. Click this button in conjunction with each selected report that requires additional information.
- Click Run to start the report process.
The site report options are in Table 11.1. Table 11.1. Site Report Options | Report Name | Purpose | Report Settings | | Checked Out By | Lists all documents checked out by a specified user | Specify the user name. If no usernameis entered into the Report Settings, thereport lists all files checked out by each.user | | Design Notes. | Lists all Design Notes attached to the site (for selected documents). | Enter search constraints to findDesign Notes related to aparticular user, revision, or file type. | | Recently Modified | Lists files that have changed within a particular time span. | | | Combinable Nested Font Tags | Generates a list of font tags that define the same block oftext that can be combined. | | | Accessibility | Checks the site's compliancewith Section 508 of the 1998 Rehabilitation Act for Accessibility | Each of the accessibility rules can be enabled or disabled for the report. . | | Missing Alt Text | Lists images that have not been assigned an alt textattribute to make the contentaccessible. | | | Redundant Nested Tags | Reports on instances where a tag (and attributes) are nested within the exact same tag. | | | Removable Empty Tags | Lists extraneous tags that contain no content. | | | Untitled Documents | Generates a list of all pages in the site that are untitled, either because they retain the default page title or because the <title> tag is missing. | |
NOTE When you run the tag-related reports, Dreamweaver validates the site and reports other problems in a pop-up warning box.
The Clean Up XHTML command is useful for correcting some of the common coding problems, but it doesn't replace the need for the Reports tool because it addresses only a limited range of issues and can be used only one page at a time. It can and should be used in conjunction with the Site Report tool, however, to clean up the mistakes identified in the Report. You can have Dreamweaver sort site reports by filename, line number, or problem description. The fastest method for fixing problems is usually to sort by filename. As you scroll through the report results, right-click (control-click on the Mac) an entry you want to address and select Open File. The file will be opened in the Document window in the split Design/Code view. After you've made revisions to your site based on the report results, you should run the Site Report tool again. Your changes might have raised other issues. Maintaining Link Integrity Another essential site analysis chore is keeping diligent watch over the links within the site. As you already know, the Web changes so quickly that external links you create today can be outdated by tomorrow. Most Web design experts state that you should check external links at least once a month. Internal linking, although not as common a problem because of Dreamweaver's capability to update links as pages are moved within the site's folder structure, is still fraught with some dangers. As you revise the site, it's not uncommon for pages to be orphaned ”still available on the server but not linked from any other page of the site. Internal links can also break down if you edit a page in an external HTML editor or rename a page without electing to update the links to or from that page. Links to images are the most common type of internal link breakage because images are often deleted or renamed outside Dreamweaver. Checking Links in a Site The Check Links feature makes short work of these assorted link problems. Similar to the Site Report feature, the Check Links tool compiles a report of all broken links and orphaned files. There are three types of Link reports, and each is accessed from a different menu: -
From the Files panel or site view window, select Site, Check Links Sitewide to check links throughout the entire site. -
From the main menu, select File, Check Page, Check Links to validate links within the current document. -
Select specific files and folders in the Site panel; then select Check Links, Selected Files/Folders from the context menu to check links only in those files and folders. You can also access all three link report types by navigating to the Results panel's Link Checker tab and clicking the green arrow at the upper left of that tab. The report appears in the Link Checker panel of the Results panel group . The report can be filtered to list only broken links, external links, or orphaned files if you use the Show drop-down menu in the Link Checker panel. As with site reports, the link report results can be saved to an XML file or used directly to help you locate and repair the problems.  | Want to validate external links? Find out what to do in "Validating External Links" in the "Troubleshooting" section later this chapter . |
Repairing Links To repair links using the Link Checker report, follow these steps: - Run the Check Links tool for the current page, selected pages/folders, or site-wide.
- In the Broken Links column of the Link Checker report, select a broken link (see Figure 11.10).
Figure 11.10. A Browse icon appears next to a broken link when it's selected for repair. Use this button to navigate to the file's correct location. 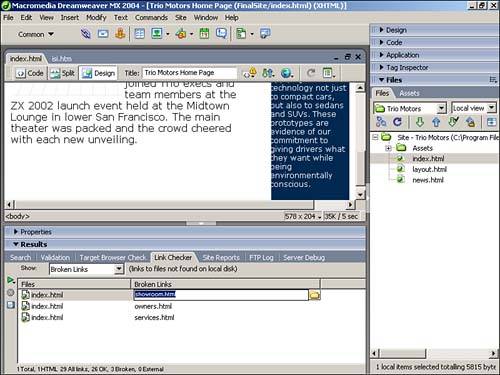
- Enter the correct path and filename or use the Browse icon to navigate to the correct file.
- Press Enter or click another link to save the change.
- If prompted to apply the same change to other broken links to this file, click Yes to automatically make the updates or No to change only the specific reference in question (see Figure 11.11). If you click Cancel, your change will be undone.
Figure 11.11. If other broken links to the same file exist, Dreamweaver asks whether those should also be updated. 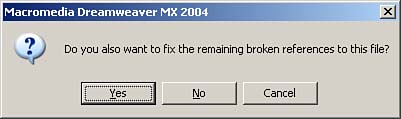
As you repair each link, it disappears from the report. If you filter the report to show only each type of link at a time, you can work methodically through the list of broken links and orphaned pages without being distracted by external links. When the broken link and orphaned page reports are empty, all the internal links have been validated . Because there's no way to validate external links in Dreamweaver, those links will always appear in an external link report. You can also repair links directly in the document. Simply double-click the File column of a broken link, and the document opens in the Document window with the specific link selected. The link can then be modified in the Property inspector. Although this process is more time-consuming , it's useful when you want to see the link in context or make additional changes to it (such as modifying the source text). Changing Links Throughout a Site Even if a link isn't broken, it might need to be updated to refer to a different destination file. If you change email addresses, for example, you'll want to change all the mailto links in the site to point to the new address. To change a link site-wide, do the following: - Select Site, Change Link Sitewide from the Files panel menu, the site window menu, or the Document window.
- In the Change Link Sitewide dialog box, enter the current link destination in the Change All Links To field (see Figure 11.12). Use the Browse icon if you're unsure of the path.
Figure 11.12. Changing links site-wide saves time and ensures that you don't miss any stragglers. 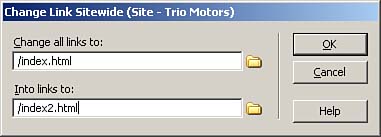
- Enter the new link destination in the Into Links To field.
- Click OK.
|