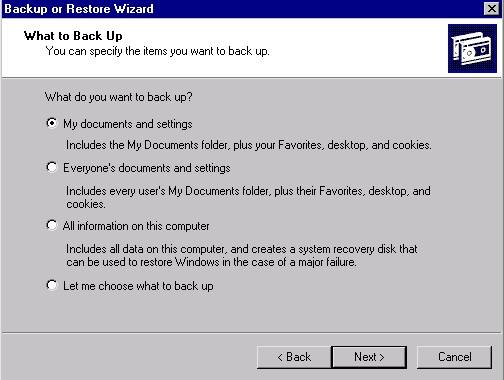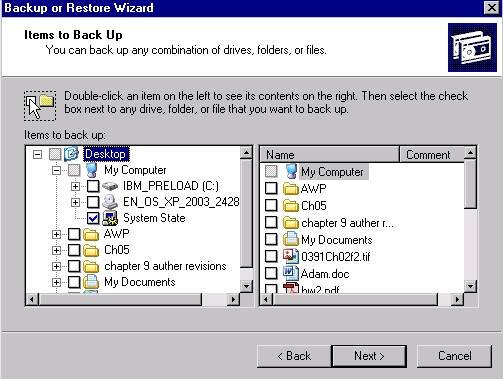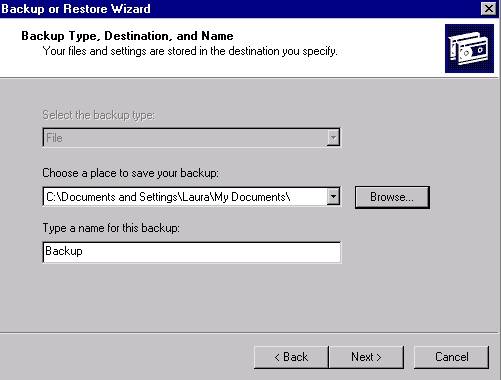| In addition to your personal files, you should also back up the files that control how Windows is configured on your computer. Luckily, every version of Windows has a system utility built in that will allow you to create automatic backups of your important information. In this section, I'll walk you through creating backup files on a Windows XP Professional machine, but the backup utility is quite similar for Windows 2000, 98, and 95. To perform a system backup of a Windows XP computer, follow these steps: Click on Start All Programs All Programs Accessories Accessories System Tools System Tools Backup. This will start up the Windows Backup wizard. Just click on Backup. This will start up the Windows Backup wizard. Just click on On the first screen where you can actually do anything, you'll choose whether you want to "Back up files and settings" or "Restore files and settings." Choose the option to back up files, and click Next. The next screen gives you some pre-configured options for backing up your data. As you can see in Figure 23, you can choose from the following:
My documents and settings This will automatically back up the C:\Documents and Settings\username folder for your personal information and documents, where username is the folder that contains your personal documents. Everyone's documents and settings This will automatically back up the entire C:\Documents and Settings\ directory for everyone who uses your computer. All information on this computer This will automatically back up everything on your computer and will create a huge backup file that would be hard to copy to even a CD or a DVD. Let me choose what to back up This will let you pick individual files and folders.
Figure 23. Windows XP Pre-Configured Backup Selections 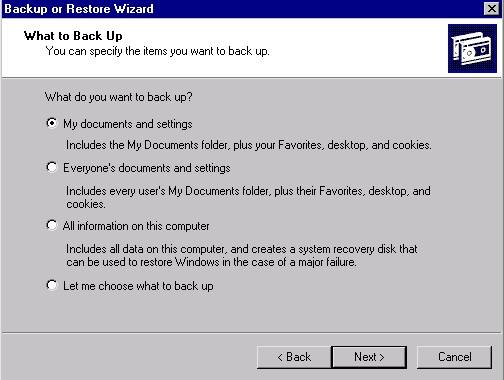
For this exercise, we'll choose the last option so that you can see how to select files manually. Select the "Let me choose what to back up" option and click Next. On the next screen, shown in Figure 24, you'll be able to select individual files and folders to back up. In addition to your personal documents, you should also place a checkmark next to System State. The System State contains the Windows Registry, as well as other important system information. Click Next once you've selected the files you want to back up.
Figure 24. Selecting Files and Folders to Back Up 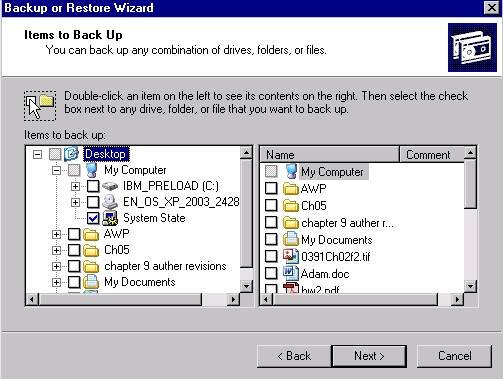
Now that you've selected what you're going to back up, you'll need to specify where your backup should go. In Figure 25, you can see where you'll click on Browse to pick a location on your hard drive. Click Next and then Finish once you're ready to start the backup.
Figure 25. Selecting a Location to Store Your Backup 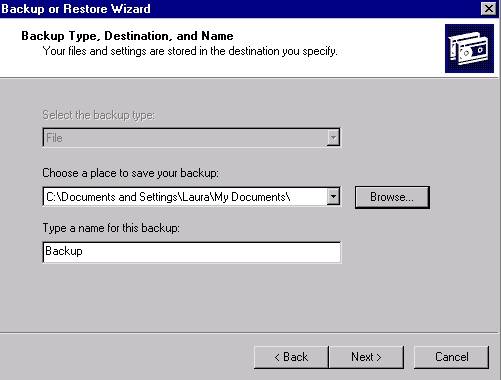
Unfortunately, you can't back up directly to a writeable CD or DVD drive; but you can create a backup file using Windows Backup and then copy the backup file to your drive. If you're going to go this route, the System State of a Windows XP machine comes in at around 500MB, so make sure to select only enough files to fit on a CD or DVD, or create multiple backup jobs for the operating system in addition to your data files. |
 All Programs
All Programs Accessories
Accessories