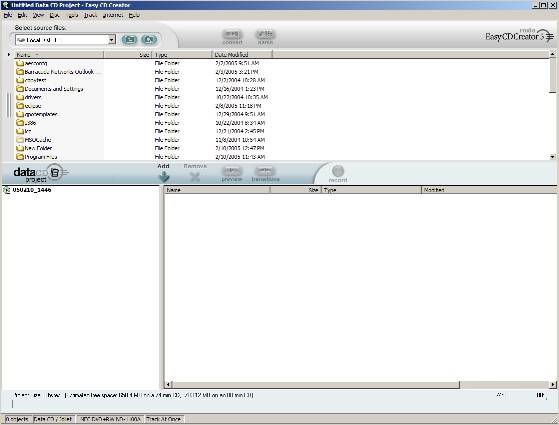II. Selecting Backup Media
| < Day Day Up > |
| Once you've figured out what you're going to back up, you need to decide where you're going to back it up to. For your home computer, you've got a few options that range in price from dirt-cheap to a few hundred dollars, depending on how much information you need to back up. The most common options available to you are floppy disks, writeable CDs, external hard drives, and other storage devices like Zip drives. Floppy DisksThese guys are the great-granddaddy of backup media since they've been around for literally decades and they're quite cheap to buy you can pick up a box of 100 floppy disks for around US $20. The advantage of floppy disks is that you usually don't need to buy a floppy drive for your computer most of the home PCs sold in the last 20 years will have one built right into it. The disadvantage of floppy disks is that they are really small in terms of how much information they can hold: a mere 1.44 megabytes. By way of comparison, the Word file that contains this book is just about the largest thing that a floppy disk could hold, and an average-size music file would be between five and ten times the size of a floppy disk.
Having said all of this, though, floppy disks will work just fine if you need to save only a few word processing documents or spreadsheets. To move a file to a floppy disk, just right-click on the file and click on Send To Writeable CDs & DVDsYou'll hear writeable CD and DVD drives called any number of things: CD-R, CD-RW, DVD-R, DVD-RW. No matter which acronym you hear, all of these drives will be able to take a blank CD or DVD and record data to it. The difference between "-R" and "-RW" is whether you can write to a blank disk only once (in the case of "-R") or multiple times (in the case of "-RW"). CDs and DVDs hold much more information than floppy disks about 650 megabytes for a CD and around 5 gigabytes on a DVD. CDs and DVDs are also more durable than floppy disks; as long as you store them in protective cases, the data stored on a CD or DVD will last indefinitely. The drives themselves are getting pretty inexpensive as well: you can purchase a CD-R or CD-RW drive for your computer for less than US$100, though DVD-R and DVD-RW are still a bit more expensive than that. (If you're not comfortable taking the case off of your computer and fiddling around with its innards, either enlist the help of a computer-savvy relative or pay the local computer store to install it for you when you buy it.) If your home computer has one of these writeable CD or DVD drives in it, you probably already have software that you can use to back up your files. Creating a backup copy of your data using a utility like this is pretty straightforward since there's usually a "Wizard" that will walk you through the process. One very common application is the Roxio Easy CD Creator, which we'll use here to create a backup copy of the Documents and Settings folder on my local computer.
Figure 21. Creating a Data CD using Easy CD Creator From here, all you need to do is select the files or folders you want to copy to the CD and then click on the Add button in the middle of the screen. If I add my entire "Documents and Settings" folder, I see that it's 8187.8MB in size (check out Figure 22 to see what I mean). This is obviously too big to fit on a 650MB CD, so I'll create one CD that contains only what's in the "My Music" folder. Figure 22. Easy CD Creator Shows You If You've Gone "Over the Limit"Once you've added the files and folders that you want to copy, just click on the big red "Record" button. This will copy your information to a CD, which you can label with a black magic marker and store away for safekeeping. You should create a new backup CD for your documents at least every few months, or more frequently if you create and edit a lot of files on your home computer. Additional Hard DrivesAnother way to protect your data is to store it on a separate hard drive from your C:\ drive that you've installed Microsoft Windows on. This can be either a second hard drive that's installed inside of your computer, or an external drive that plugs into the back of the machine. Much like writeable CD and DVD drives, installing a second hard drive for your computer is pretty cheap: you can get a 160GB hard drive for around US $100. But unless you want to sit around websites all day and try to decipher product descriptions like "Hard drive - 200 GB - internal - 3.5" - ATA-133 - 40 pin IDC - 7200 rpm - buffer: 8 MB", I recommend picking one of these up from a computer store to make sure that you're getting the right product. You can also check with the manufacturer of your computer Dell, HP, IBM, etc. who will usually be able to give you the correct drive to order from their website, based on the model number of your computer. You can also purchase a hard drive that plugs into the back of your computer using a USB cable these are easier to deal with since they're literally "plug and play," but they're also more expensive than their internal counterparts. As a quick estimate, figure on spending around US $300 for a 200GB external drive, versus US $100 for an internal hard drive of a similar size. Once you've installed your second hard drive, you can manually set up Windows to store your documents on your new drive use the steps we talked about in the "Selecting Files and Folders to Back Up" section to change Microsoft Word's default file location, but set it to be "D:\MyDocuments" or something similar. Using this setup offers you a unique advantage if you find that you need to re-install the operating system on your computer because your data doesn't go anywhere. When you re-install Windows on your C:\ drive, the new Windows installation will be able to locate the documents on your D:\ drive automatically. So, now that I've completely sold you on the idea of installing a second hard drive to store your data, let me offer you a few caveats that you need to be aware of:
Zip Drives and Other DevicesIn addition to the options we've already discussed, there are other types of devices that you can use to back up your important data files. While this list is by no means exhaustive, here are a few that you can investigate:
|
| < Day Day Up > |
 Floppy Disk
Floppy Disk