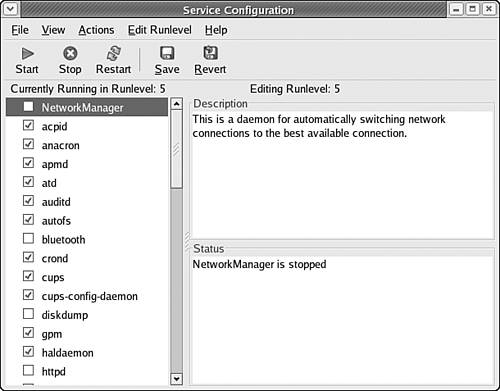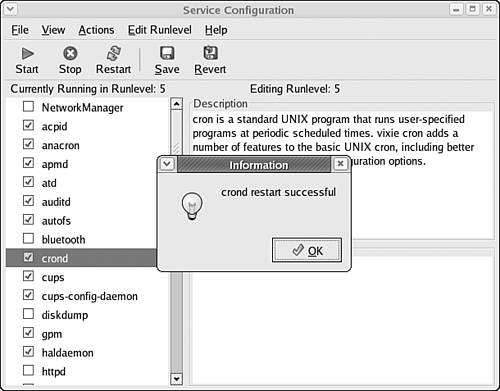Managing Running Services
| Because Fedora Core 4 is a Unix-style system, your system is busy supplying services most of the time, many of them to you, the desktop user. This is true even if your computer isn't officially acting as a network server. As you work with your system, you might need to enable additional services to meet new work demands, or disable services you no longer need or use. These and other service management tasks are accomplished through the Service Configuration tool. You can use the Service Configuration tool to determine which services begin running when you start up your system at each runlevel (you learned about runlevels in Chapter 28). Using the Service Configuration ToolUsing the Service Configuration tool, you can edit the list of services that start each time Linux starts. To start the Service Configuration tool, click Desktop, System Settings, Server Settings, Services. This selection starts the Service Configuration tool, as shown in Figure 29.3. Figure 29.3. The Service Configuration tool allows you to start, stop, enable, disable, or get information about Linux services.
Whenever running, the Service Configuration tool is set to make changes to one of the three multiuser runlevels 3, 4, or 5. Because you are using the graphical environment, the default behavior is to edit runlevel 5, the runlevel that boots into graphics mode. If you want to edit a runlevel other than 5, you can select another runlevel using the Edit Runlevel menu. For more information on runlevels, what they are, and how they work, refer to Chapter 29. Notice that the tool shown in Figure 29.3 contains three panels. The panel on the left contains a list of the available services, along with check boxes to enable or disable them. The panels on the right contain descriptions of the services (in the Description box) and status information about running services (in the Status box). Each time you click the name of a service, the description and status information panels are updated to show information about that service, as shown in Figure 29.4. Figure 29.4. Clicking the name of a service updates the description and status information in the two panels on the right. Information about crond is shown here.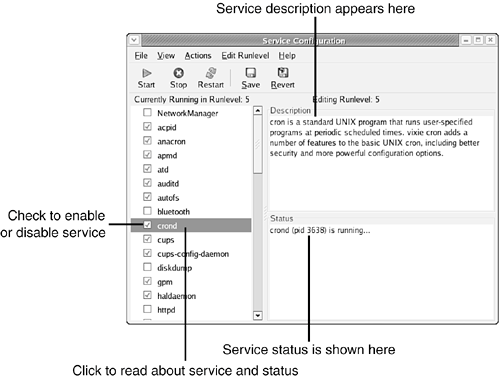 Enabling or Disabling ServicesTo enable a service for the runlevel you're editing, simply place a check in the box next to the service you want to enable. The next time Linux starts, that service will be started automatically. Similarly, to disable a service for the runlevel you're editing, uncheck the box next to the service you want to disable. The next time Linux starts, the service in question will not start. When you are done editing the list of services that will be active for the selected runlevel, click the Save button to save your changes.
Stopping, Starting, and Restarting ServicesSometimes you need to temporarily stop a running service or offer a service that is not normally offered. Or you might need to restart a running service, usually to accommodate changes in the configuration file or to fix a service that is no longer responding. You can change the state of a service by using the Service Configuration tool's Start, Stop, and Restart buttons, located at the left end of the Service Configuration toolbar. To stop a currently running service, click it in the Service Configuration list of currently running services and then click the Stop button. To start a service that isn't currently running, click it and then click the Start button. Finally, to restart a currently running service, click the service and then click the Restart button. In each case, if the start, stop, or restart operation fails, you see a notification of failure; otherwise, you see a notification of success, as shown in Figure 29.5. Figure 29.5. After a successful start, stop, or restart operation, you receive a notification of success.
Often when a start, stop, or restart operation fails, is because the software for the service in question was not installed when you installed Fedora Core 4. If you know this to be the case, refer to Chapter 31, "Installing Linux Software," for details on installing the needed software. Other common causes include incomplete or incorrectly formatted configuration files, or a missing system resource of some kind. When a failure occurs, check the Add/Remove software tool to make sure that the service is installed, and consult the system manual page for the service in question for help in diagnosing the problem. If you're still unsure about the cause, you might find hints in the system logs; refer to "Reading System Logs" later this chapter for details on how to consult them. |
EAN: 2147483647
Pages: 311