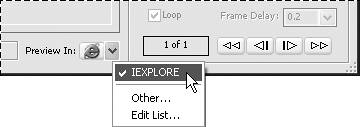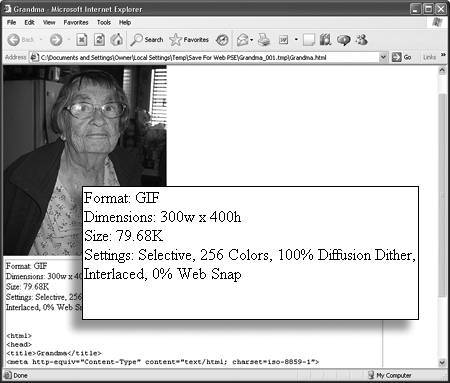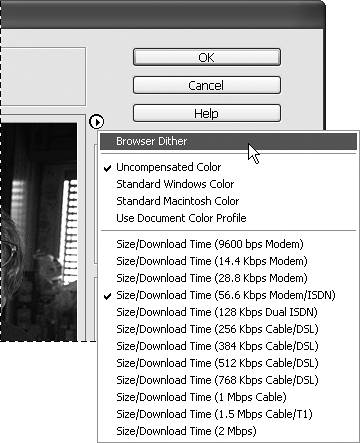Previewing an Image
| Before you commit to saving your optimized image, you may want to see exactly how the image will appear in a Web browser window. Although the Save for Web optimized preview gives you a good approximation of how the final image will look, there's no substitute for seeing the image displayed in its natural environment. Additionally, you can remain within the Save for Web dialog box to preview your image as if it were viewed on an older, lower-end system, limited to just 256 colors. This can be helpful, because it allows you to design primarily for most current computer systems while giving you the opportunity to fine-tune your settings to accommodate the limited display capabilities of older systems. Note that this is only a preview and has no affect on your actual image file and its settings. To preview an image in a Web browser
To preview an image as it would display on older monitors
|
EAN: 2147483647
Pages: 178