| Photoshop Elements' Cookie Cutter tool isn't exactly a painting or drawing tool, although right up to the moment that you press the Commit Transform button, it behaves in exactly the same way as the Custom Shape tool. The Cookie Cutter tool uses the Custom Shape tool's libraries of shapes to create distinctive masked versions of image layers. The difference between the two (and it's a biggie) is that whereas the Custom Shape tool creates vector shapes, the Cookie Cutter tool creates a raster image. So, although you can initially scale, rotate, and otherwise distort a Cookie Cutter shape just like a vector graphic, once you commit the shape to your image, the final result is still a raster (or bitmap) image layer. Once you understand the Cookie Cutter's limitations, it can still be a fun and useful tool. To mask an image with the Cookie Cutter tool 1. | From the toolbox, click to select the Cookie Cutter tool, or press Q (Figure 8.122).
Figure 8.122. The Cookie Cutter tool. 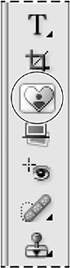
| 2. | On the options bar, click the Shape Options button to open the Cookie Cutter Options palette.
Select from the available options or leave the options set to Unconstrained.
| 3. | Still on the options bar, click to open the Cookie Cutter shape picker (Figure 8.123).
Figure 8.123. The Cookie Cutter tool uses the same shape libraries as the Custom Shape tool. 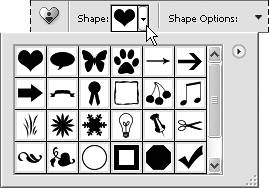
| 4. | Click to choose from the list of default shapes, or select a different shape set from the Custom Shapes drop-down menu.
| 5. | In the image window, click and drag over an image layer to draw the selected shape.
The image now appears only within the Cookie Cutter shape, leaving the rest of the layer transparent (Figure 8.124).
Figure 8.124. When you draw a shape with the Cookie Cutter tool, any underlying images are visible only within the shape. 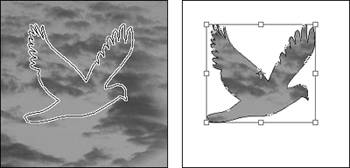
If you apply the Cookie Cutter tool to a flattened, background layer, it automatically converts the layer to a working layer with transparency.
| 6. | To reposition the shape in the image window, place the cursor anywhere inside the shape bounding box, and then click and drag.
Notice that as you drag the shape, different areas of the original image are revealed, as if you were moving a window around on a solid wall (Figure 8.125).
Figure 8.125. You can position, scale, rotate, and otherwise transform a Cookie Cutter shape right up to the moment you commit the shape to the image layer. 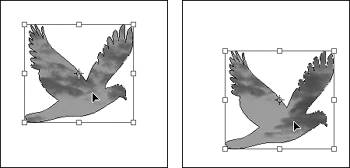
| 7. | To scale, rotate, or otherwise transform the shape, refer to the section "Transforming Shapes," earlier in this chapter.
| 8. | When you're satisfied with the size and position of your masked shape, click the Commit Transform button, or press Enter (Figure 8.126).
Figure 8.126. Once you commit the shape, its bounding box disappears. 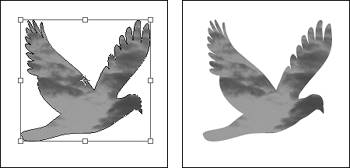
Once you commit the shape to the image layer, you can apply blending modes, opacity changes, and filters just as you would on any other raster image layer.
|
 Tip Tip
For a similar effect that affords you more flexibility (namely, the ability to transform your layer mask indefinitely), create a shape with the Custom Shape tool, and then follow the steps in the section "Creating Masking Effects with Layer Groups," in Chapter 5.
|
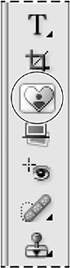
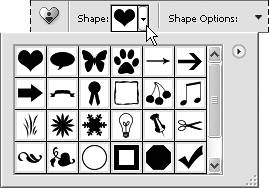
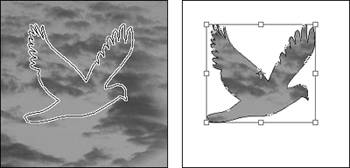
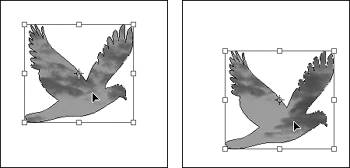
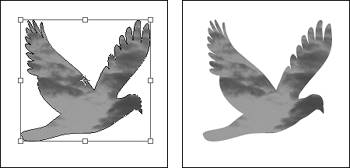
 Tip
Tip