Backing Up the Operating System
The bulk of this chapter has detailed how to back up and restore your SQL Server databases. However, for a complete backup and restore plan, which directly impacts your disaster recovery plan, you also need to back up Windows. In many cases, restoring backups is easier than rebuilding the system from scratch. With Windows, you have different backup options available to you, which are listed here:
-
An Authoritative System Restore (ASR) backup, which includes cluster configuration, registry entries, boot files, system files (in other words, DLLs), and so on. This data is known as System State data .
Tip To perform an Authoritative RESTORE, a System State backup is required. In a cluster, if you perform an ASR on one node, you should perform a Non-Authoritative RESTORE on the other cluster nodes. A Windows 2000 ASR restores the cluster configuration to %Systemroot%\Cluster\Cluster_backup, which still needs to be fed into the registry using the command-line tool CLUSREST.
-
A Local Backup, which contains all files and binaries for the individual server that the backup is executed on.
To back up your operating system and its associated files, you can use a third-party tool or you can use the built-in tool that ships with all versions of Microsoft Windows 2000 and Microsoft Windows Server 2003: Backup. To access the Backup tool, use the Start menu and go to the Accessories folder under System Tools. You can also launch Windows Backup if you run Ntbackup.exe from a command prompt, and you can also run it with command-line switches as well. It is flexible to meet the needs of your company. Figure 10-14 displays the main Backup window.
| Important | If you are going to use a third-party backup tool, make sure it supports what you need it to, especially features like ASR backups. 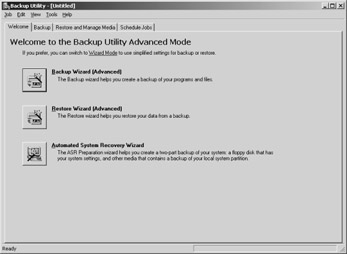 Figure 10-14: Windows Backup. |
You should back up your systems prior to and after you make any changes (such as service packs or hotfixes), and periodically in between. As long as the snapshot of your system is accurate, you do not need to back up all system files every night. You are concerned about the changes because unless you are using the server as a file system (which you should not be), the only files that will probably change are the SQL Server backup files. You should have a process to back up the SQL Server backup files after they are generated.
| Tip | Do not try to back up the active database files for SQL Server with a normal backup tool such as Backup. As mentioned earlier in the section Third-Party Backup and Restore Tools and SQL Server, the backup program must support the SQL Server VDI. You can use the backup program to back up SQL Server backup files generated and placed on the file system. |
Using Backup
Backup is a fairly straightforward utility to use. This section provides a basic overview of how it works.
Creating a Backup
To create a backup using the Backup tool, follow these steps:
-
Click the Backup tab, which is where you will create your backups that you can subsequently schedule. You can choose to back up whatever folders and files you want, including System State data, or you could just back up only System State data. Figure 10-15 shows an example of checking only System State.

Figure 10-15: Selecting System State. -
At the bottom of the Backup tab, enter the name and location of the backup file. By default, a backup using Backup has the .bkf extension. Click Start Backup.
-
The Backup Job Information dialog displays as shown in Figure 10-16. Here you can schedule the backup, choose other relevant options (such as appending or overwriting the existing data), and so on.
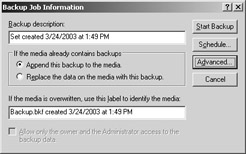
Figure 10-16: Backup job information.
If you click Advanced, you will see the Advanced Backup Options dialog box, as shown in Figure 10-17. The most important information here is the backup type; it tells the program which type of backup to perform. Click OK to close this dialog box, and then click Start Backup in the Backup Job Information dialog box to back up your choices.
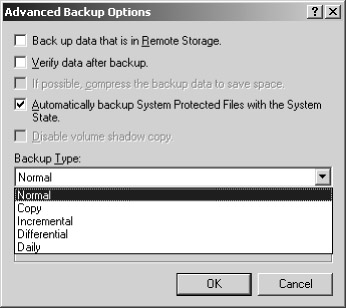
Figure 10-17: The Advanced Backup Options dialog box.
-
When finished, you should see a dialog box similar to the one in Figure 10-18. Click Close.
Tip Alternatively, you can use the Backup Wizard (Advanced) or Automated System Recovery Wizard on the Welcome tab to help you generate the proper backups.
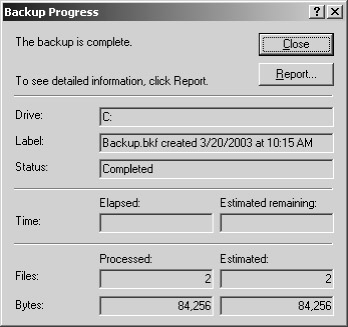
Figure 10-18: Completed backup.
Restoring a Backup
To restore a backup using the Backup tool, follow these steps:
-
Select the Restore And Manage Media tab in the Backup tool.
-
In the left pane, select the backup you want to restore as shown in Figure 10-19.
-
At the bottom of the tab, select the location to which you want to restore the files, and click Start Restore.
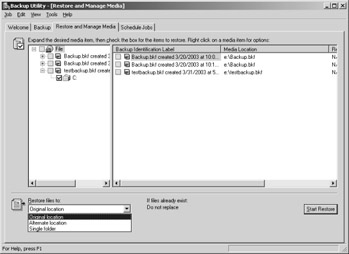
Figure 10-19: Restore And Manage Media tab. -
In the Confirm Restore dialog box shown in Figure 10-20, you can click OK to start, or if you want to modify advanced options prior to starting, click Advanced, and the dialog box shown in Figure 10-21 is displayed.
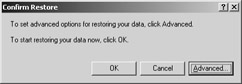
Figure 10-20: Confirm Restore dialog box.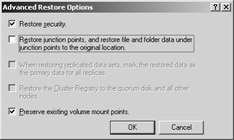
Figure 10-21: Advanced Restore Options dialog box. -
When finished, you should see a dialog box similar to the one in Figure 10-22. Click Close.
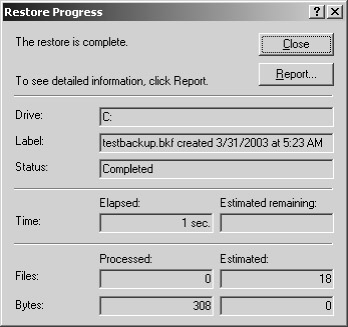
Figure 10-22: Completed restore.Tip Alternatively, you can use the Restore Wizard (Advanced) on the Welcome tab to assist you in the restore process.
EAN: 2147483647
Pages: 137
- Chapter I e-Search: A Conceptual Framework of Online Consumer Behavior
- Chapter II Information Search on the Internet: A Causal Model
- Chapter V Consumer Complaint Behavior in the Online Environment
- Chapter VIII Personalization Systems and Their Deployment as Web Site Interface Design Decisions
- Chapter XVIII Web Systems Design, Litigation, and Online Consumer Behavior