Publishing Your Site
| When your site is ready for its debut, you'll publish it on Apple's .Mac service. Click iWeb's Publish button, and iWeb translates your designs into HTML (Hypertext Markup Language, the coding language used to describe the appearance of Web pages). iWeb also prepares your graphics, and then transfers everything to Apple's servers, which dish it out the world. Similarly, when you change your sitecreate a new blog entry, fix a typo, or add an entire set of pagesyou must publish it in order for your changes to become available. When you publish a site that you've updated, iWeb transfers only those pages that changed since the last time you published the site. Normally, the sites you publish are available for anyone to see. But you can also post a guard at the door: using the Site Inspector, you can specify a user name and password that visitors must specify before they can see your site. iWeb meshes best with .Mac, but you can also publish your sites to a folder on your hard drive. You might take this path if you plan to modify iWeb's pages yourself, distribute a site on a CD or DVD-ROM, or transfer your site to a different Internet provider. To Publish on .Mac Before publishing your work, be sure that you've signed up for a .Mac account and entered your user name and password in the .Mac system preference. Then, choose File > Publish to .Mac or click the A dialog box lectures you to verify that you have the rights to publish your material. To avoid this legal nag in the future, check the Don't show this again box, then click Continue. After iWeb publishes the site, it displays a dialog box that lets you visit the site or send an announcement email containing the site's address. Notes and Tips Join the group. On .Mac, groups are private areas that only members can visit. You can publish your iWeb site to a group, allowing only group members to see the site. In the Site Organizer, select the site that you want to publish to a group. Then, use the Site Inspector to assign a group to that site. You'll find more details in iWeb's help screens. Assigning a password. To protect a site with a password, select the site in the Site Organizer, open the Inspector, click the 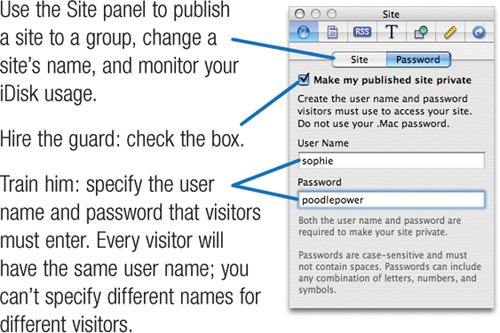
Publishing Tips Where Your Sites Live iWeb stores your sites on your iDisk, the virtual storage locker that is included with your .Mac subscription. To view your iDisk, switch to the Finder, then choose Go > iDisk > My iDisk. Within your iDisk is a folder named Web. Your iWeb-created sites are therein. Publish Everything When you publish to .Mac, iWeb transfers only those pages that changed since you last published. However, you can force iWeb to transfer everything: press the Option key, then choose File > Publish All to .Mac. If you notice that links between your iWeb sites aren't working, try this technique to fix the problem. Publishing to a Folder To have iWeb publish your site on your hard drive, choose File > Publish to a Folder. A dialog box appears that lets you specify a location for the published site. Normally, when you publish to a folder, iWeb saves the site in the Sites folder within your home folder. Note If you'll be uploading the site to a Web server and your site contains RSS links, be sure to enter your site's URL in the Publish to a Folder dialog box. iWeb uses this URL to build the RSS feed to your site. Each time you publish a site to a folder, iWeb generates every page in the site, whether the page changed or not. That can make it tricky to figure out which pages you need to upload to a Web server. Some iWeb users have developed cumbersome but serviceable workarounds for this; for links to them, see my Web site. Clear Your Cache You've changed a page and published it, but the page looks the same when you visit your site. That's probably because your Web browser has retained the previous version of the page in its cache. A browser keeps recently loaded graphics in its cache to avoid having to load them again should you revisit a page. If you're using the Safari browser, you can empty the browser cache by choosing Safari > Empty Cache. If you'd rather not empty the entire cache, you can force Safari to reload the entire page by pressing the Shift key while clicking Safari's |
