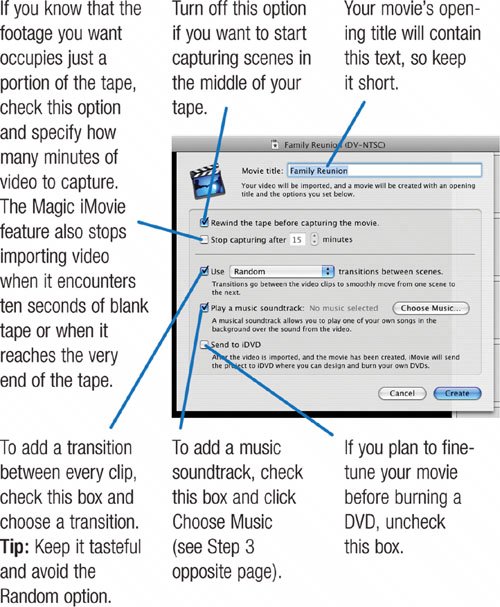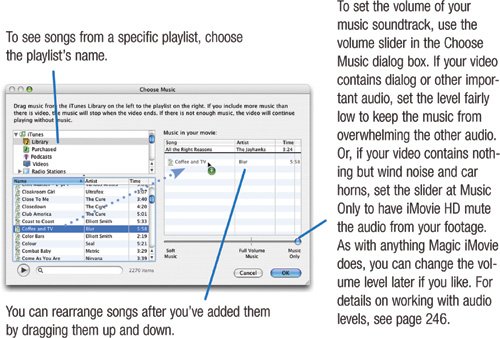Magic iMovie: Editing on Autopilot
| With many movie projects, you want control over every step of the editing process: timing cuts to match audio, trimming clips with precision, and fine-tuning your soundtrack until everything sparkles. But sometimes you just want fast results. It's Sunday afternoon, and your visiting relatives are (finally!) preparing to go home. You shot some video of the kids at the beach earlier that day, and you want to send everyone home with a freshly burned DVD. You can't spend hours in the editing roomyou want a movie now. The Magic iMovie feature is for you. Choose a few options, then sit back and watch. iMovie HD imports video from your camera, adds an opening title, tosses a transition between each clip, adds a soundtrack from your iTunes library, and then ships the finished product off to iDVD. It's editing on autopilot. You can edit a Magic iMovie in any way you want, so you might also use the feature to create a rough cut. After iMovie HD gets you partway there, take the wheel and drive the rest of the way. Is it magic? Hardly. But Magic iMovie is a fast way to spray some finish on your footage. Notes To use Magic iMovie, you must be using a DV or HDV camera; you can't use an iSight or MPEG-4 camera with Magic iMovie. And if you just want to copy a tape to a DVD and don't need transitions, titles, or a music soundtrack, check out the OneStep DVD feature in iDVD (page 299). Making a Magic iMovie To make a Magic iMovie, connect and turn on your DV or HDV camcorder (page 226). Then put iMovie HD to work.
|
- Chapter IV How Consumers Think About Interactive Aspects of Web Advertising
- Chapter V Consumer Complaint Behavior in the Online Environment
- Chapter X Converting Browsers to Buyers: Key Considerations in Designing Business-to-Consumer Web Sites
- Chapter XIV Product Catalog and Shopping Cart Effective Design
- Chapter XV Customer Trust in Online Commerce