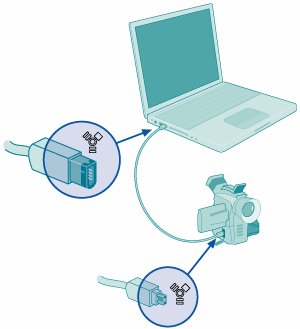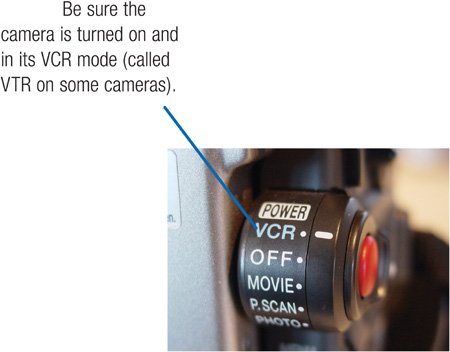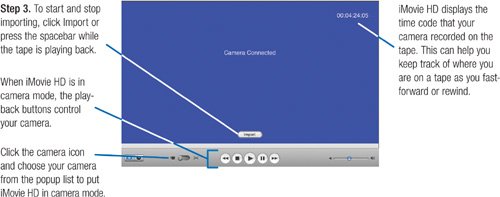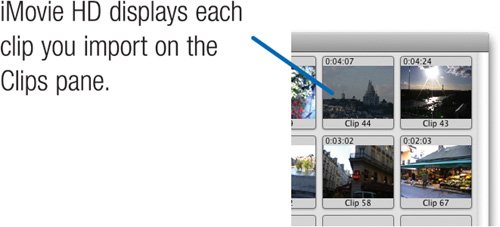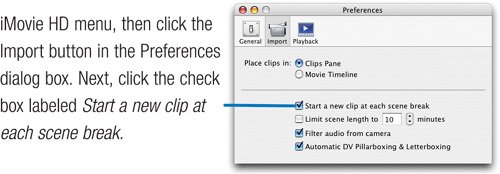Importing DV and HDV Video
| The first step in an iMovie HD editing project usually involves importing video that you've shot. If you're using a miniDV or HDV camera, you can connect the camera to your Mac's FireWire jack and use iMovie HD's camera mode to bring in your video. (If you're using a different kind of camera, your import procedure will be a bit different; see page 262). With camera mode, you can control your camera using the transport buttons in iMovie HD's window. There's no need to grope for the tiny buttons on your camera when you need to rewind, fast-forward, stop, or play. Click the on-screen transport buttons, and iMovie HD sends the appropriate signals to your camera through the FireWire cable. Video professionals call this device control. The first step in editing a movie may be importing video, but another step should come first: making sure you have enough free disk space. Digital video eats disk space like I eat Oreos: for miniDV video, you'll need about 200MB of free space for each minute of video. For HDV video, you'll need a few times that amount. Planning to use titles, transitions, and effects? They take up space, too. Bottom line: think about buying an external hard drive and using it for your video endeavors. Importing from a FireWire Camera
Tip You can also have iMovie HD add imported clips directly to the timeline; in the Import portion of the Preferences dialog box, click the Movie Timeline button. HD Differences Importing from an HDV camera? With slower Macs, you'll experience an odd delay as the video comes in: the tape may finish playing, but you'll still see video being displayed in iMovie HD's monitor area. The video's motion may also appear jerky. This occurs because your Mac must transcode (convert) the HD video into a format that allows for fast editing. On the fastest, dual-processor G5 Power Macs and Intel-based Macs, this process occurs more or less in real time; not so on slower Macs. One ramification: it's a bit harder to tell when to stop importing, since your Mac may be displaying footage that the camera actually played back seconds or minutes earlier. To selectively import HDV footage to a slower Mac, view the footage on your camera's LCD screen during the import, and use your camera's buttons to stop and start playback.
|