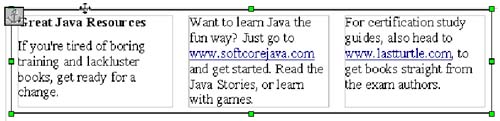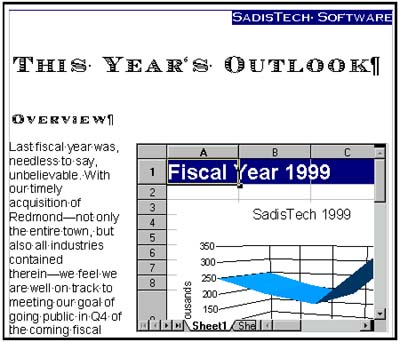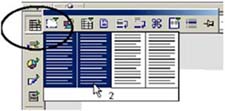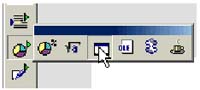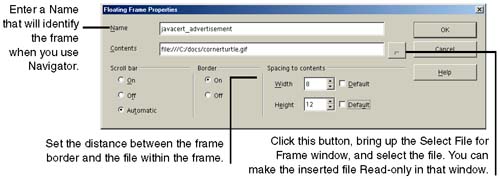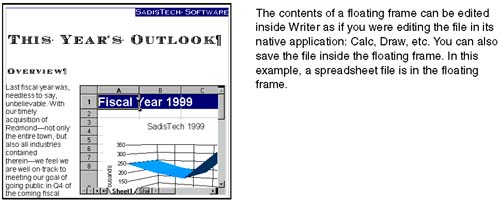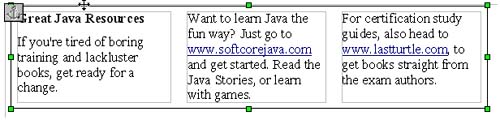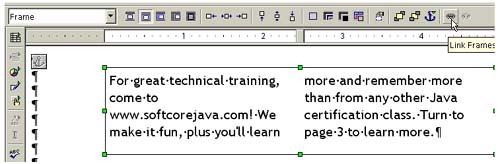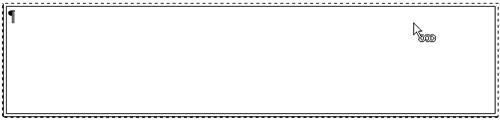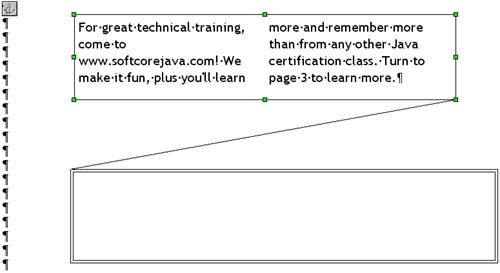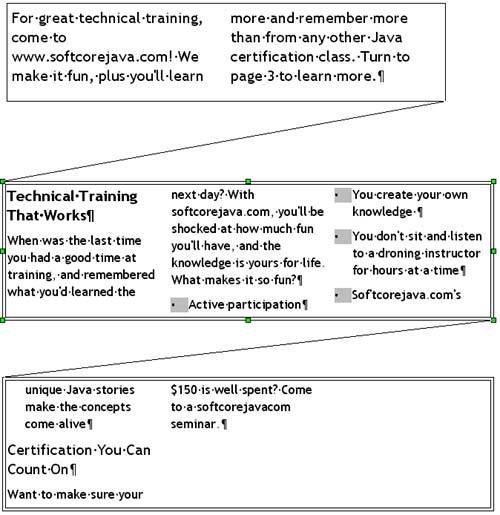Using Frames for Advanced Page Layout
Using Frames for Advanced Page LayoutWriter isn't Quark or Pagemaker, but it does offer you frames to give you a good start. Frames , or text frames, give you the ability to insertanywhereone or more columns of text and objects. You can insert anything, even another frame. You can connect one frame to another, in order to easily start a story on page 1, then direct the reader to page 42 to continue reading it. Floating frames hold an entire, open file inside of a frame, whether it's a graphic, a slide presentation, a web page, or a spreadsheet. When you insert a floating frame, you can work with that file within Writer as if you were working with the file itself. Menus, the toolbar, and the object bar all change to let you work with the file in the floating frame. Combining the two with the other object-insertion features in this chapter lets you put just about anything just about anywhere in your document. Insert a text frame inside a table or vice versa; create a floating frame, then put a multi-column text frame, a graphic, and a spreadsheet inside the text frame. Inserting a Quick Text Frame
You can apply more precise formatting to the text by selecting it, right-clicking, and choosing Frame. Inserting a Text Frame With More ControlUse this procedure if you want more up-front control over the properties of the text box you want to insert.
Inserting a Floating Frame Linked to an Existing Graphic, Document, or ObjectA floating frame is much more than a text box. It can contain an entire file of any type that the program can open.
Selecting or Typing in a Text Frame or FrameFrames are just slightly tricky to get into, but only if you don't know how. To type or insert objects in a text frameClick outside the frame in the document. Then single-click inside a column in the text frame. To select the frame itself in order to format it, move the mouse to the frame border until the mouse turns to crosshairs, then single click on the border. Then right-click and select Frame, or double-click, to bring up the Frame formatting window. Creating Text Flow Between Separate FramesYou get a great deal of power over your text flow and page layout using linked text frames. You can link frames to each other even when they are on different pages of a document. The text will automatically flow from one to the other.
Unlinking FramesTo unlink the frames, select the first frame and click the Unlink icon on the toolbar. If more than two frames are linked, clicking the Unlink icon will unlink the last frame in the chain. You can only unlink in a "last in, first out" approach, not one particular link. If it isn't displayed, show it by showing visible buttons for the object bar. See Showing All the Icons on the Toolbars on page 101. When a linked frame is selected, any existing links are indicated by a connecting line. Notes on FramesLinking is only possible from one frame to the next. That means that a frame that is already linked to a frame cannot be linked to another frame which follows . Therefore, the link icon cannot be activated if a frame already has a next link. Also, two frames can only be unlinked with the Unlink Frames icon from the first frame. Frames can't be linked if any of the following are true:
Adjusting the Main Content in a Document Containing FramesPresumably your document also contains normal text and objects that's not in the frames. In order to format where that content shows up in relationship to the inserted frames, see Tips for Adjusting Inserted Objects and Fixing Broken Links on page 304. Controlling Page Flow in a Document With Inserted ObjectsSee Tips for Adjusting Inserted Objects and Fixing Broken Links on page 304. |
EAN: 2147483647
Pages: 407