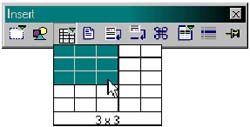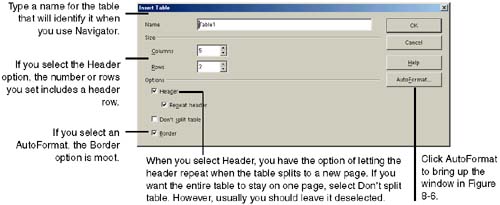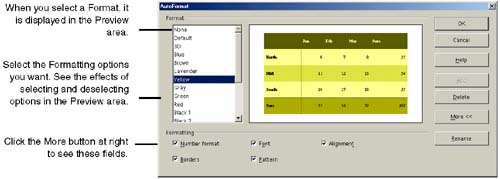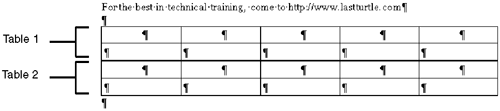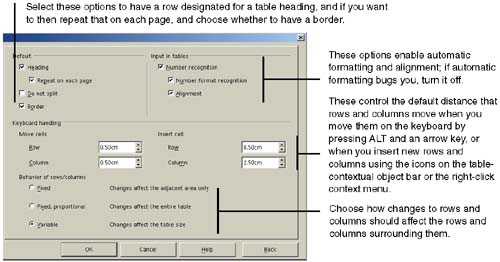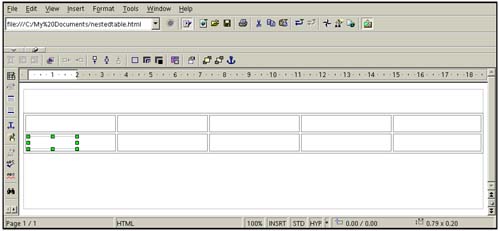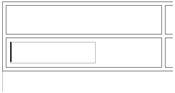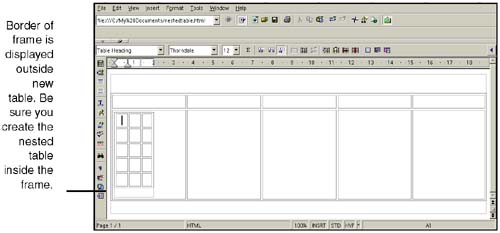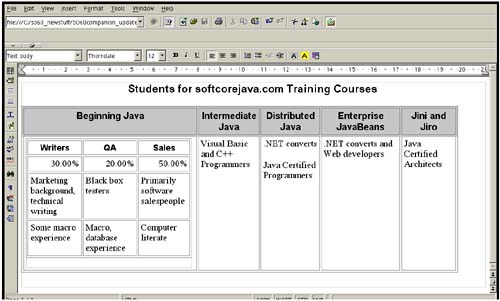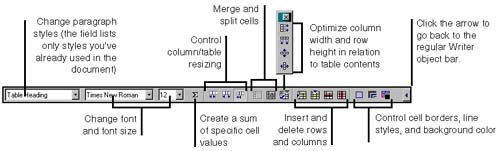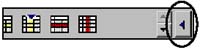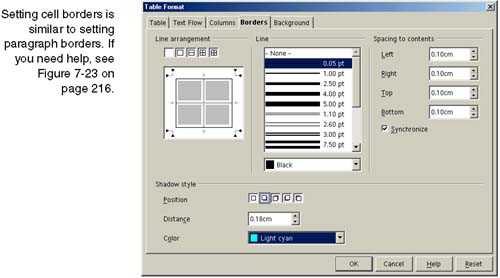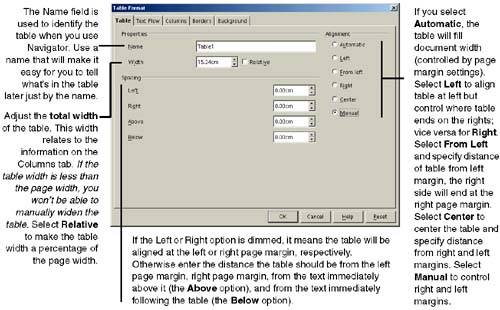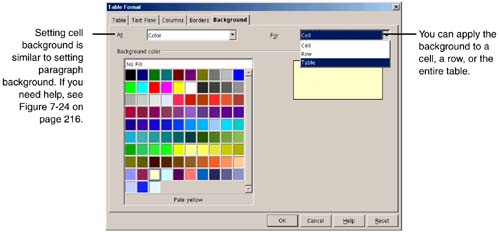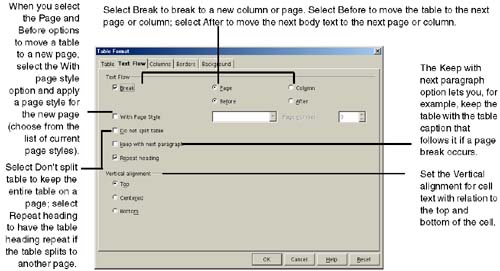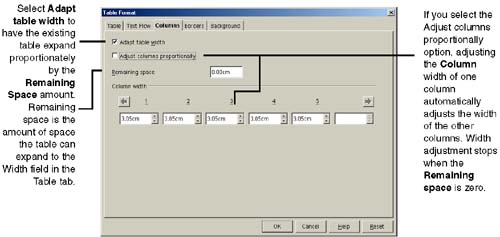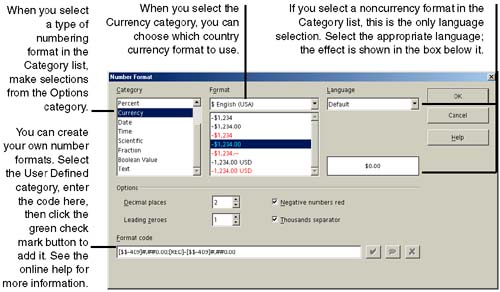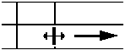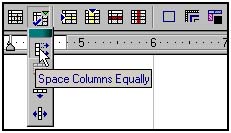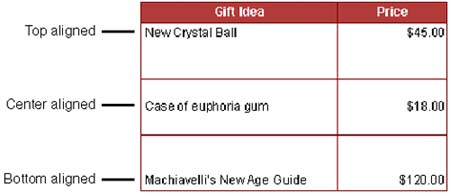Tables
| Writer gives you a lot of flexibility for inserting tables and formatting tables. Perhaps the most powerful table feature is the ability to perform basic calculations in cells , and to create charts based on table contents. Note For information on creating charts, see Charts on page 290. To quickly insert data from a data source as a table, see Inserting Data Sources as Plain Text in a Table on page 382. Inserting a Quick TableThis method of inserting a table gives you only a basic table with a single-line border around all cells. If you want to insert a table with more formatting, see the next procedure.
The row count includes a table header row and borders by default. If you want to change these and other defaults, choose Tools > Options > Text document > Insert, or Tools > Options > Text document > Table. Inserting and Formatting a TableYou can also insert tables while controlling its appearance.
Note If your table runs to the bottom of the page and disappears, deselect the Don't Split option. If that doesn't work, try deselecting the Repeat Header option as well. Making the Table Heading RepeatSee Figure 8-5 and be sure the Header and Repeat Header options are marked . Joining Two Tables
Setting Up How Tables Are Created By DefaultBefore you begin, complete table setup options. If you're having problems with tables, it's probably because of a setting that's doing stuff you don't expect. See Figure 8-7. Figure 8-7. Setting table options Creating Nested TablesYou've got a table, but how do you put a table inside another table? If you put the cursor inside a table cell and choose Insert > Table, the table window pops up but on the Background tab. The ability to insert another table is grayed out. So you can fool the program into thinking you're not in a table by inserting a frame in that cell, then putting the nested table inside that frame.
Figure 8-10. Formatting main and nested table Using the Table Formatting and Modifying Tools on the Object BarWhen you click inside a table, the object bar changes to show the table formatting tools in Figure 8-11. Figure 8-11. The object bar when the cursor is in a table To switch back to the text formatting tools in the object bar, click the large left-pointing arrow at the right side of the object bar. If you simply want to apply (or remove) bold, italicize, or underline table text formatting, use the following keyboard shortcuts instead of switching to the text formatting object bar. Bold Ctrl+B Italic Ctrl+I Underline Ctrl+U You can use these shortcuts in combination with each other to make selected text bold italic , for example. Repeating One or More Heading RowsThe first row of a table is always the header row, whether or not you apply some kind of a table heading paragraph format to it. To make the header row repeat when the table breaks to a new page:
If you want more than one heading row to repeat, select the cells in the heading and choose Format > Cell > Split. Then, in the Split Cells window, set the number of rows you want the heading row to be, select the Horizontally option, and click OK. Controlling How Tables Break Over PagesThere are three windows with options that determine how tables break when they hit a page break. The Do Not Split or Don't Split Table selection, if marked, means that Writer tries to keep your table on one page. With a 3-page table, this can cause problems. You probably want it unmarked everywhere.
General Table FormattingUse this procedure for more overall table formatting, such as changing table width, alignment, space above and below the table in the document, determining whether the table breaks to a new column or page or whether the heading repeats, and tweaking table borders and background. You need to have a table created before any of the menu choices will be available. For quick border and background color formatting, use the object bar.
Use Figure 8-12 through Figure 8-16 for guidance. Figure 8-12. The Table Format window, Table tab Figure 8-16. The Table Format window, Background tab Figure 8-13. The Table Format window, Text Flow tab Figure 8-14. The Table Format window, Columns tab Protecting Cell ContentsYou can keep the contents of certain cells from being edited directly by protecting them, effectively making them read-only.
To make a cell writable again, select it, right-click, and choose Cell > Unprotect. Number Formatting in CellsYou can assign different number formats to specific cells, so that when you type in a value or perform a calculation, the value automatically becomes a dollar amount, a percentage, a date, or whichever format you've chosen . Changing Number FormattingYou can also change number-formatted cells back to regular text format using this procedure.
Creating Your Own Number FormatsThere's a huge list of formats in the number format window in Figure 8-17. However, if you need to make your own, you can do that too. The number format codes can consist of up to three sections separated by a semicolon (;).
See the Help for information on doing this; it's got lots of great information and examples. Tweaking Tables Once You've Created ThemWho inserts a table just the way they want it? Here's how to quickly change what's there, or insert or delete rows and columns. Changing Column Widths Using the Table Formatting BarPosition the mouse pointer on top of a table cell border. When the pointer changes to a double arrow, click and drag to the new width. Making Column Widths Equal Using the Table Formatting Bar
You can change the default column width used when you insert a table. Choose Tools > Options > Text document > Table, and make the change in the Insert area of the Options window. For more precise control over column and table width, see General Table Formatting on page 283. Inserting Columns and RowsYou can insert rows and columns into a table after you've already created it.
To adjust the default column widths when columns are inserted, choose Tools > Options > Text document > Table, and make the adjustment in the Insert section of the Options window. Deleting Columns, Rows, and Entire Tables
Be careful when you delete columns and rows. If you select a column for deletion, but you right-click and choose Row > Delete, all selected rows are deleted rather than the column. That means if you select an entire column, you will delete the entire table by right-clicking and choosing Rows > Delete. Changing Row HeightYou can change the space between cell text and top and bottom of the cell by changing the row height. Increasing the row height also lets you to see the effects of the vertical alignment of the cell contents.
Changing Vertical AlignmentWhen you increase the space above and below cell text by increasing the row height, you can vertically align the text to display at the top, middle, or bottom of the cell. To do this, select the cells you want to align, right-click, and choose Cell > (Top, Center, or Bottom). Figure 8-18. Vertical alignments Merging and Splitting CellsYou can merge multiple cells so that they become a single cell, and you can split a single cell into multiple cells.
Quickly Making a Chart From the Data in Your TableSelect the table and choose Insert > Object Chart. The AutoPilot will guide you through and you'll have a chart based on your table data before you know what's happened to you. See page 590 for more information. |
EAN: 2147483647
Pages: 407