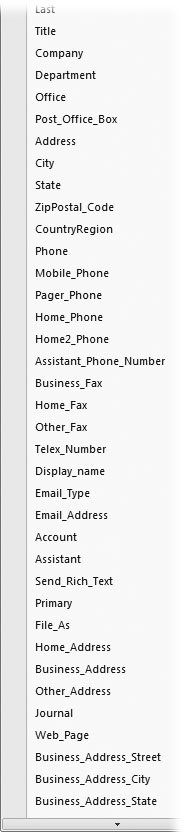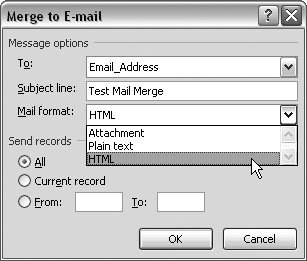12.3. Merging to E-Mail Merged documents aren't limited to snail mail. Word's merge tools play well with email too. All you need is your document and your recipients' email addresses, which you probably have in Outlook. As mentioned in the previous section, you can choose Outlook as the source for your recipient list. That way, you can use Outlook fields to insert merge codes in the body of your document and, even more important, you can use the address in Outlook to address your email messages.
Tip: If you're using Outlook as the source for your recipient list, create a single Outlook folder especially for the mail merge, and put all your recipients in it. Depending on the way you organize your contacts, you can either copy contacts into the mail merge folder or move them right into it.
You can use the Mail Merge Wizard to create email, as described in the previous section, but this tutorial shows you a do-it-yourself email merge. First, before proceeding, raise your right and hand and repeat: I promise to use email merge for good purposes only and will never contribute to the evil spam threatening the citizens of the World Wide Web. -
Open a blank document, and then choose Mailings  Start Mail Merge Start Mail Merge  E-Mail Messages or press Alt+M, SE . E-Mail Messages or press Alt+M, SE . Because this message is intended for email, Word shows it to you in Web Layout view. For example, there are no margins. Lines of text run from the left side of the window all the way to the right. If that makes it hard to read, you can make it more readable by adjusting the size of the entire Word window. -
Create the body of your message . You can type text of your message into the blank document you just created. Or, if you have a preexisting document that you want to use, open it now. (You can always paste text into your open document too.) When you're done with your message, select your recipients. -
Choose Mailings  Start Mail Merge Start Mail Merge  Select Recipients Select Recipients  Select from Outlook Contacts or Alt+M, RO . Select from Outlook Contacts or Alt+M, RO . The Select Contacts box opens, displaying your Outlook folders. Some of these folders are mail folders that hold messages, and some are Contacts folders. -
Choose one of your contact folders. (If you followed the Tip above, you have a single folder with all your email merge recipients in one spot.) The Mail Merge Recipients box opens. All the contacts in the folder have a checkmark, indicating that they're selected to receive your email. -
In the Mail Merge Recipients box, review, and, if desired, cull the recipient list . To take a person off the list, click the box to remove the checkmark. When you're happy with your list, in the lower-right corner, click the OK button. -
Insert merge fields in your letter using the Mailings  Write & Insert Fields Write & Insert Fields  Insert Merge Field command . Insert Merge Field command . When you use Outlook as the source for your recipient list, you get a whole slew of merge fields (Figure 12-9). Assuming you entered the information into Outlook, you can use fields like Assistant, Spouse, Birthday, Hobbies, Nickname, and Profession. If you want your email to look like a more formal letter, you can insert the Address Block and GreetingLine fields just like in a business letter. Buttons for both commands are in the Mailings  Write & Insert Fields group . Write & Insert Fields group . For a more informal email approach, insert the First or Nickname merge field to insert your Contact's first name (Mailings  Write & Insert Fields Write & Insert Fields  Insert Merge Fields or Alt+M, I). Insert Merge Fields or Alt+M, I). 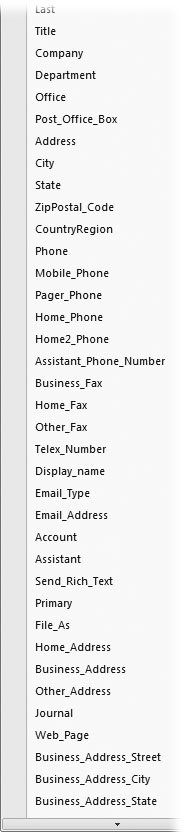 | Figure 12-9. Outlook Contacts come with dozens of precreated fields. You can use the standard address, phone, and email fields, but if you've gone to the trouble to add other details, you use those in merge too. | |
Tip: As an alternative to using the Insert Merge Fields command, you can use these same fields with the mail merge rules described at the end of this chapter (Section 12.6) to choose recipients and customize the text in your merge.
-
Go to Mailings  Preview Results Preview Results  Preview Results (or press Alt+M, P) to review your document . Preview Results (or press Alt+M, P) to review your document . Word translates your merge codes into text from your Outlook contacts. Use the arrow buttons to see results with different recipients. -
When you're ready to merge your document to email, select Mailings  Finish Finish  Finish & Merge Finish & Merge  Send E-Mail Messages . Send E-Mail Messages . The small Merge to E-mail box pops up. -
In the To drop-down menu, make sure the "E-mail address" option is selected, and then, in the text box in the middle, type a subject line . Your recipients will see this subject when your message arrives in their inbox. -
Use the drop-down menu at the bottom to choose the format for your email: attachment, plain text, or HTML. Click OK to start the email merge . Figure 12-10 describes your alternatives. 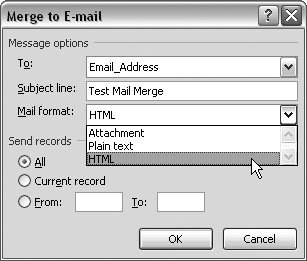 | Figure 12-10. In the drop-down menu at the bottom of the Merge to E-mail box, you can choose the email formatting. If you send it as HTML, the formatted text and inserted photos appear in the body of the email message, like a Web page. If you send it as plain text, the email gets minimal formatting but has the advantage of being readable by virtually any email program. If you send your message as an attachment, the letter arrives as an attachment and opens in Word. | |
You're likely to see a couple of warnings after you click the OK button to send your email (Figure 12-11). The first message warns you that a program other than Outlook is trying to access your contacts' email addresses. The second message notifies you that a program other than Outlook is trying to send email. You must click Allow in both of these boxes to send your email merge on its way, traveling the Internet to reach the recipients. |
 Start Mail Merge
Start Mail Merge