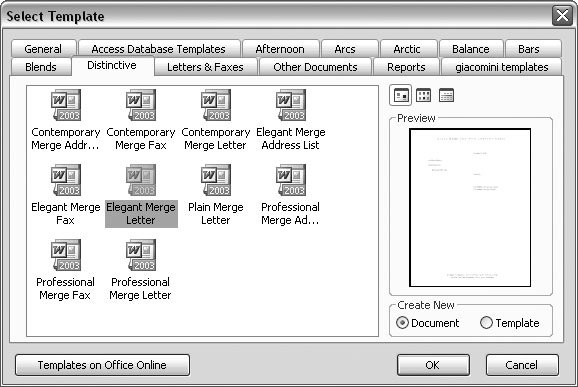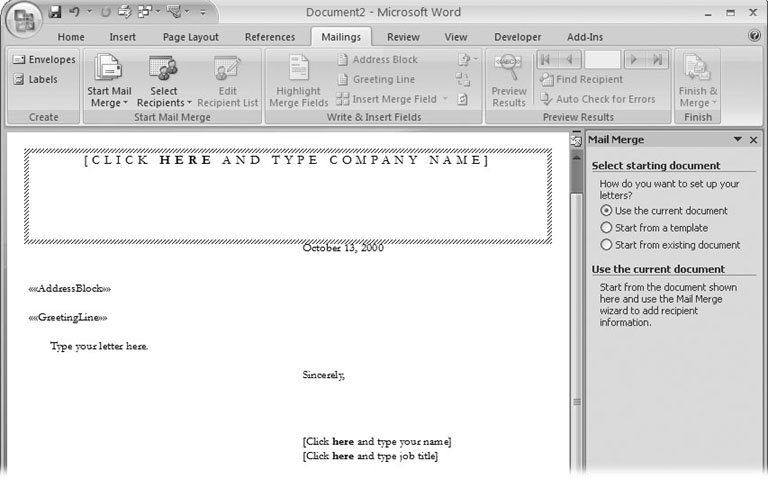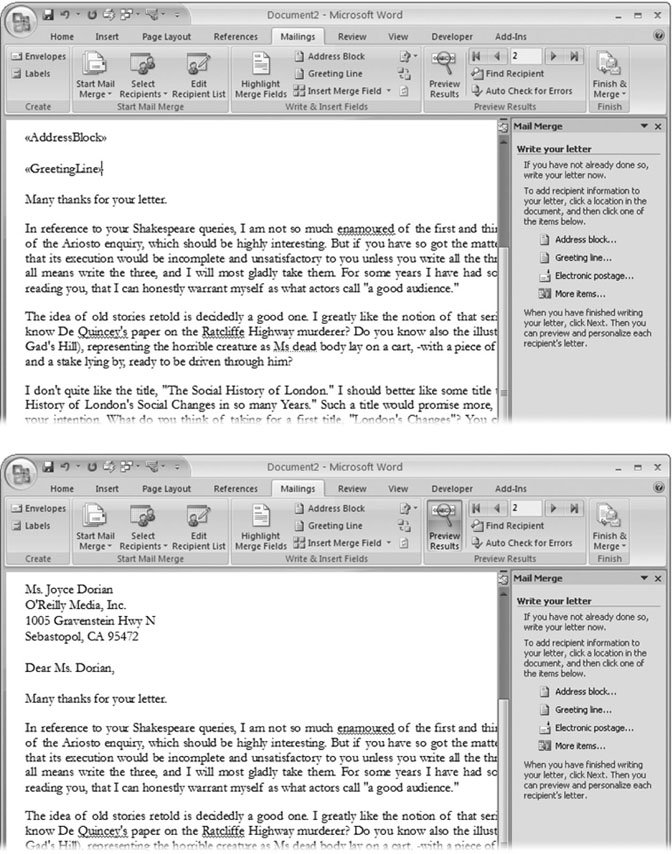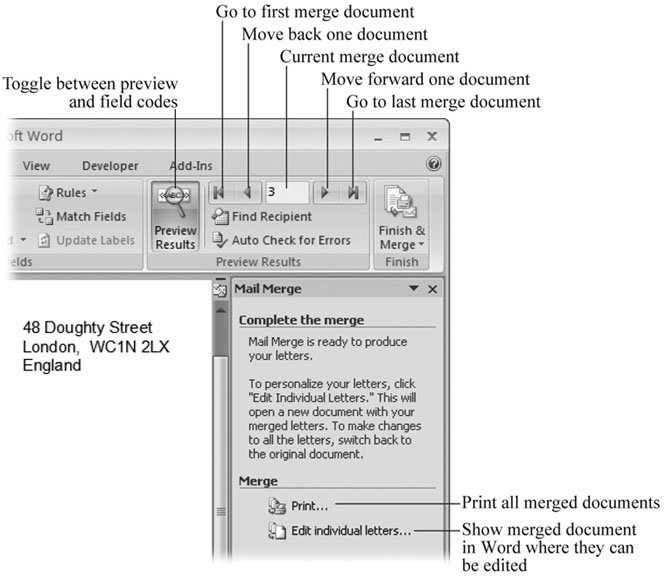12.2. Running the Mail Merge Wizard If you're new to mail merges, the Mail Merge wizard is a fine way to start. You can watch how Word sets up your documents, and then later, you may want to forgo the wizard and strike out on your own. The wizard appears in the task pane to the right of your document and takes you through the process step by step (Figure 12-3). As you answer questions posed by the wizard, Word edits your document to match.
Note: If you opt to work without the wizard, you don't see the Wizard task pane, and it's up to you to edit your document. You must also insert fields manually, as described in the box in Section 12.2.5.
In many ways, it doesn't matter if your merge is creating letters for a mass mailing, printing envelopes, or cranking out multiple business proposals. Each of the wizard's steps follows the same pattern. Answer the questions and do the tasks at the top, and then at the bottom, click Next to move on to the next step.
Tip: If you need to change something you did in an earlier step, you can backtrack. Just click the Previous button at the bottom.
 | Figure 12-3. Top: Start the Mail Merge Wizard (Alt+M, SW), and a panel opens to the right of your document. Word walks you through the mail merge process, making sure you provide all the details and make all the decisions necessary for a successful merge. The first step is to choose the type of document you want to create.
Bottom: After you complete each step, click the Next button to move on. | |
The tutorial on the following pages takes you through the steps for a typical mail merge letter. 12.2.1. Select Document Type As mentioned earlier, you can merge into all sorts of documents: letters, envelopes, labels, and even brand-new documents of your own choosing. For this example, you'll use one of Word's templates designed to create a mail merge letter. -
Go to Mailings  Start Mail Merge Start Mail Merge  Step by Step Mail Merge Wizard . Step by Step Mail Merge Wizard . As shown in Figure 12-3, you have the choice of: Letters, E-mail messages, Envelopes, Labels , or Directory (as in a phonebook). For this example, choose Letters, and then at the bottom of the wizard pane, click "Next: Starting document." -
Select the starting document . Your choices include: Use the current document, Start from a template , and Start from existing document . If you've got your letter open in Word, choose the first option: "Use the current document." If your letter is saved in a file on your computer, use "Start from an existing document." In this example, you'll start from scratch, so click "Start from a template," and then below that, click "Select template." The Select Template box appears, letting you choose a template for your letter (Figure 12-4). 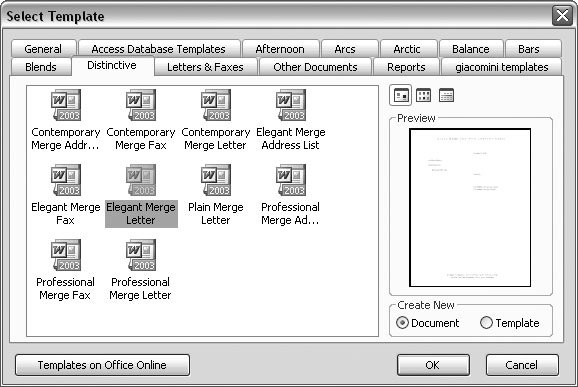 | Figure 12-4. The Select Template box gives you lots of options for starting a document. Click the tabs to see templates in different styles. Several templates are for letters, and some of them are specifically laid out for other mail merge projects. | | -
Click the Distinctive tab, and then double-click the Elegant Merge Letter template . Sounds perfectyou're an elegant individual (Figure 12-5).
Note: If you can't find that template on the Distinctive tab (it may not have been included when you installed Word), choose one of the other Merge Letter templates.
The template opens in Word, and it's ready for you to begin filling in the blanks. For example, at the top between the square brackets it says "[Click here and type company name]." You see a prompt where the body of the letter should appear: Type your letter here and at the end of the letter you see prompts to add your name and title to the closing. At the very bottom, prompts appear for your address and other details that complete the template's letterhead. -
Click between each pair of square brackets, and then replace the boilerplate text with your own . In this step, you're filling in the letterhead for the letter that you'll later use in the mail merge. When you're finished, at the bottom of the Mail Merge pane, click "Next: Select recipients." 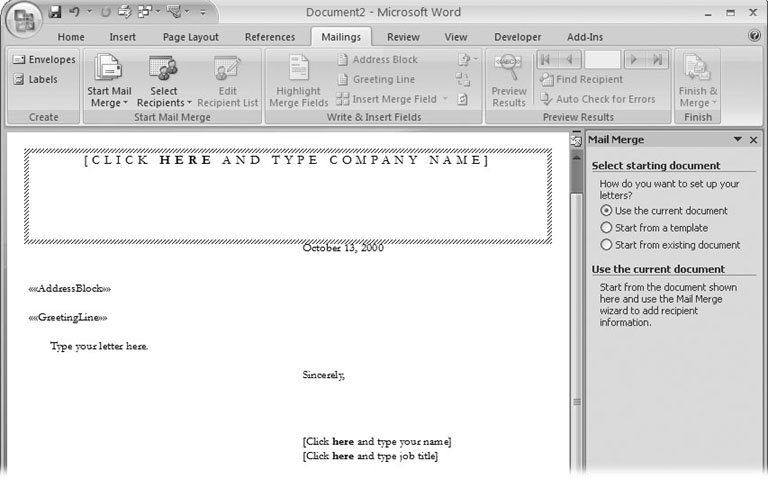 | Figure 12-5. The Elegant Merge Letter template lives up to its billing. It has a simple, classic look with letter- spaced type at the top and bottom. What's more, the <<AddressBlock>> and <<GreetingLine>> merge fields are already in place where they'll show details from your recipient list. The items inside square brackets ([ ]) are typical template prompts asking you to fill in words such as your company name for the letterhead. | |
12.2.2. Select Your Recipients In this step you choose or create the recipient list for the mail merge. -
On the next wizard screen, tell Word where to find your recipient list . The wizard gives you three options to choose from: Use an existing list, Select from Outlook contacts ,or Type a new list . If you've done a previous mail merge, you may have a saved list you can use. Or, you can choose names and addresses that are stored in Outlook. The last option, "Type a new list" is the one to click for this example. -
Below, click the Create to open the New Address List box . Except for the way the title looks, this dialog box looks exactly like the Edit Data Source box shown in Figure 12-2. Each row holds details about one person such as first name, company, and city. -
Fill in the boxes in the first row, with first name, last name, company name, and so on, to create a complete address . When you're done with one recipient, click the New Entry button in the bottom-left corner, and then enter details for another recipient.
Tip: Most of the shortcuts and techniques that you use with tables (Chapter 10) work in the New Address List box. For example, use the Tab key to move forward to the next cell or Shift+Tab to move backward. When you're at the end of the last row, Tab creates a new row (which does the same as clicking the New Entry button). If it's hard to see all the text for some of the longer fields, mouse up to the top of the box and position it between two field names. The cursor changes to a cross with two arrows pointing left and right; drag to adjust the column width. A double-click automatically adjusts the column to fit the contents. To adjust the size of the whole box, drag one of the edges or corners.
-
When you've finished adding recipients, click OK to close the New Address List box . Word opens a file box titled Save Address List. You need to provide a name for the list, and then you can save it wherever you want. If you don't change folders at this point, Word saves the file in your My Data Sources folder, and that's probably a fine place to keep your mailing lists. -
Type in a name for your list, such as Dickens Mailing List , and note that Word is going to add .mdb to the end of the namethe filename extension for Access databases . At the bottom of the Mail Merge pane, click "Next: Write your letter" to move on to the next step. 12.2.3. Write Your Letter Writing your letter is the easy part; Just click in your document and start typing. In addition to writing the actual letter you're going to mail, the other important task at this point is to make sure your merge fields are in place. Back in step 3 in Section 12.2.1, you chose the Elegant Merge Letter template. The merge letter templates already have the merge fields in place. For example, the top picture in Figure 12-6 shows two merge fields: AddressBlock and GreetingLine. When you run the merge, Word replaces these fields with words from your recipient list. You can see the results by clicking Mailings  Preview Results Preview Results  Preview Results or Alt+M, P. This button works like a toggle, so you can click back and forth between the preview and the field code. Use the arrow buttons to the right of Preview Results to see other copies of your letter to other recipients. The template puts the name and address merge fields in a logical place, but at times you may want to customize a template. You can cut, copy, and paste merge fields just as you do any text. You can also select fields and drag them to a new spot. (Just dont delete them!) Preview Results or Alt+M, P. This button works like a toggle, so you can click back and forth between the preview and the field code. Use the arrow buttons to the right of Preview Results to see other copies of your letter to other recipients. The template puts the name and address merge fields in a logical place, but at times you may want to customize a template. You can cut, copy, and paste merge fields just as you do any text. You can also select fields and drag them to a new spot. (Just dont delete them!) When you're finished editing your letter and inserting merge fields, at the bottom of the Mail Merge pane, click "Next: Preview your letters."
Note: This particular step has different names depending on whether you're creating a letter, an email, or envelopes. If you're working on a merge to print addresses on envelopes, the wizard prompts you to "Arrange your envelope."
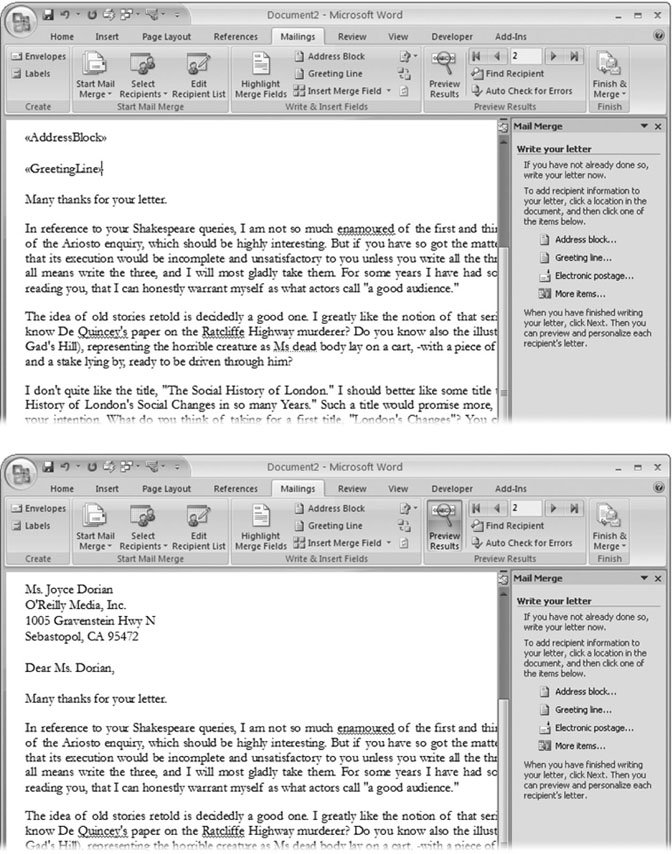 | Figure 12-6. In step 4 of the Mail Merge Wizard, you enter fields into your document.
Top: <<AddressBlock>> is a single field that includes all the details needed to address a letter.
Bottom: Click the Preview Results button on the ribbon (or use Alt+M, P) to see the document with the merge fields turned into text. | |
12.2.4. Preview Your Letter In this step, you look over your document in the Mail Merge pane to make sure everything looks right. It's not unusual to discover a couple gotchas at this point. The key to success usually depends on the consistency of your recipient list. Like most computer programs, mail merge doesn't like special cases. So things may look off kilter if, say, one of your recipients doesn't have a street address or goes only by one name. (You do write to Madonna, Bono, and The Rock, don't you?) POWER USERS' CLINIC
Adding Your Own Merge Fields | | Granted, it's convenient that the merge letter templates come with merge fields in place, but it's not difficult to place a merge field into the body of the letter yourself. Say you want your letter to begin "Many thanks for your letter from <<City>>," where you mention the name of the recipient's city. First, make sure the Preview Results button is turned off so that you see merge fields. For example, you should see the <<AddressBlock>> merge field in your document instead of an actual address. Type Many thanks for your letter from , leaving the insertion point positioned just after the word "from." Then, choose Mailings  Write & Insert Fields Write & Insert Fields  Insert Merge Field Insert Merge Field  City (Figure 12-7). The menu closes , and you see the <<City>> merge field in the text of your letter. City (Figure 12-7). The menu closes , and you see the <<City>> merge field in the text of your letter. Click the Preview Results button, and you see the name of a city merged into the text. If you thumb through your recipients with the Next Record button (Alt+M, X), you see different city names to match each recipient. |
 | Figure 12-7. You can insert fields wherever you want in your document simply by selecting them from the Insert Merge Field menu. | |
Use the buttons in the Mailings  Preview Results group to browse through your letters (Figure 12-8). If youve got a long list and want to search for a particular recipient, click "Find a recipient" to open the Find Entry box. Type the name of the person you want to find, and then click Find Next. Preview Results group to browse through your letters (Figure 12-8). If youve got a long list and want to search for a particular recipient, click "Find a recipient" to open the Find Entry box. Type the name of the person you want to find, and then click Find Next. To remove one of the letters from the merge, click "Exclude this recipient" in the Mail Merge pane. When you're through with your review, click "Next: complete the merge" at the bottom of the Mail Merge pane. 12.2.5. Complete the Merge If everything looked great in the preview, you're ready to print your letters. Click the Print button in the Wizard task pane, and the Merge to Printer box pops up. You have three options: -
Print all of the records . Make sure you have plenty of paper in your printer. -
Print the current record . The current record is the letter showing in Word's window. -
Print a range of records . If you want to print a range of letters, say from letter #3 to letter #5, type those numbers in the text boxes. Sometimes, it helps to use Preview Results (Mailings  Preview Results) to get a handle on the records in a specific range. The record number shows in between the Previous Record and the Next Record button (Figure 12-8). Preview Results) to get a handle on the records in a specific range. The record number shows in between the Previous Record and the Next Record button (Figure 12-8). 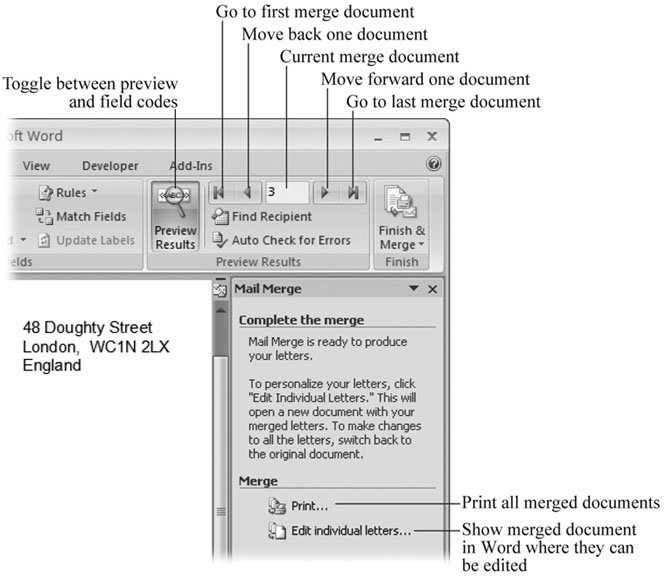 | Figure 12-8. In the final step of the Mail Merge Wizard, you choose whether to send the merged document to your printer or to another Word document. Sending it to another document lets you make final edits and include additional messages for some of the recipients. | |
If you want to tweak your letters a bit before you send them off, click "Edit individual letters." This option offers a couple of advantages. First, it merges all the letters, creating one new Word document. So, say you start with a one-page letter and 650 recipients. You click "Edit individual letters," and then click "All" in the Merge to New Document box. A new 650-page Word document opens where each page is a letter to a different recipient. You can save this document, and you can go in and make changes to each letter. Notice that these letters lack an <<AddressBlock>> merge field. All the fields have been converted to text. Second, this option gives you a chance to add an extra personal note or paragraph to some of the recipients. You get the best of both worlds : the convenience of a mass mailing, with the opportunity to personalize your message to some of your contacts. When you're finished reviewing and editing the merged document, you can click Print to send the job to the printer. Like any document, you can print some or all of the pages.
Tip: You can save both the initial letter and the merged document, just as you'd save any Word files. To save the initial letter, before the wizard step 6 ("Complete the merge"), go to Office button  Save As and save your document. To save all the merged letters as one file, in step 6, select "Edit individual letters." Word creates a new file containing all the letters with the fields merged. Save this file with Office button Save As and save your document. To save all the merged letters as one file, in step 6, select "Edit individual letters." Word creates a new file containing all the letters with the fields merged. Save this file with Office button  Save As. Save As.
|
 Save As and save your document. To save all the merged letters as one file, in step 6, select "Edit individual letters." Word creates a new file containing all the letters with the fields merged. Save this file with Office button
Save As and save your document. To save all the merged letters as one file, in step 6, select "Edit individual letters." Word creates a new file containing all the letters with the fields merged. Save this file with Office button  Save As.
Save As.