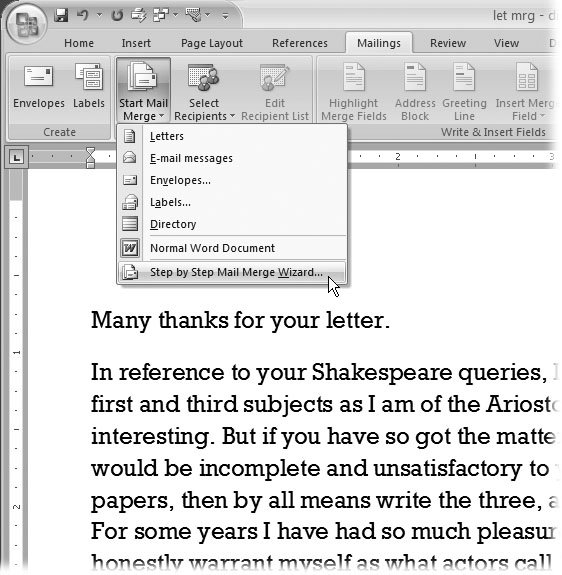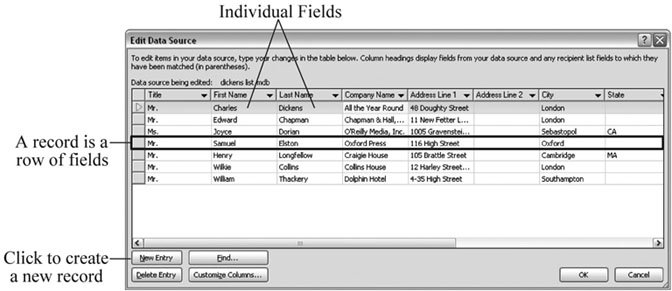12.1. Understanding Mail Merge Basics Mail merge consists of two parts : a document and a list. The document is like a form with placeholders, such as "Dear <<FirstName>>" or "We are certain that <<CompanyName>> will quadruple its annual profits by using our widget." When you initiate a merge, words from the list fill in the blanks on the form. These blanks, shown here (and in Word) by the double brackets, are called fields in mailmerge lingo. So, a person's first name is a field, the Zip code is another field. When you insert a field into your letter, it gets filled in automatically from your list. 12.1.1. Common Types of Merge Documents You can see the most common types of mail merge documents in the Start Mail Merge menu (Figure 12-1). Go to Mailings  Start Mail Merge Start Mail Merge  Start Mail Merge or use the keyboard shortcut Alt+M, S. Start Mail Merge or use the keyboard shortcut Alt+M, S. 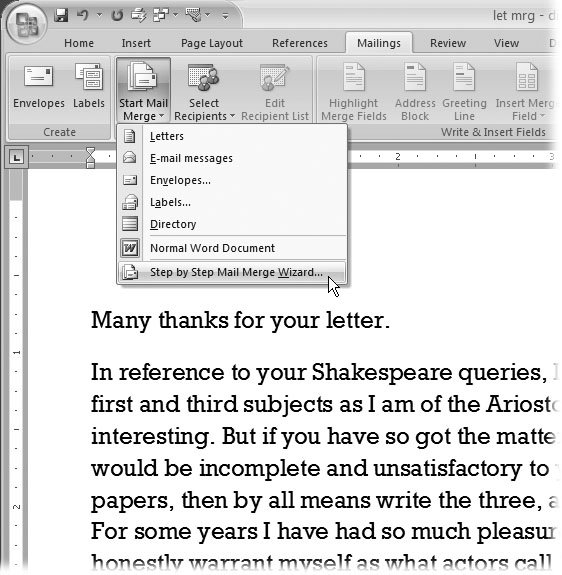 | Figure 12-1. Mail merge tools are front and center in Word 2007 with their own ribbon tab. In each version of Word, Microsoft has made the merge tools a little easier and clearer for the beginner. If you put off merging in the past, you may want to give it a try now. | |
-
Letters . Create form letters that begin with a real name instead of Dear Resident. For example, they can begin, "Sydney Carton. You may already be a winner!" -
E-mail messages . Form letters aren't just for snail mail anymore. You can use Word to automate the creation of email messages. All you need is a list of names and email addresses. -
Envelopes . Most printers can handle letter- sized envelopes, and some of the fancier ones can manage large envelopes. If your printer can handle them, Word can address batches of envelopes at a time. -
Labels . The solution for large envelopes is often labels. Mail merge reads your list of recipients and prints out sheets of labels for large envelopes or boxes. -
Directory . Outlook and contact managers are all well and good when you're sitting at your computer, but sometimes you need a printed list of names and addresses. You can use the mail merge directory feature to create a list that includes phone numbers, fax numbers , email addresses, and anything else you like. You aren't limited to letters and envelopes when you use the mail merge tool. In fact, you can be creative and make a merge document that doesn't have anything to do with mail. For example, you can generate a catalog of your favorite CDs by making a list with merge fields that include Album Title, Musician, Record Label, Genre, Year of Release, and Short Critique. Then just use Word to design the pages and place the fields to hold the list items. 12.1.2. Mail Merge Recipient Lists The lists used in mail merge have more in common with the tables discussed in Chapter 10 than they do with your everyday shopping list. In fact, when Word gives you a form to edit your list, it's a simple Word table (Figure 12-2). For the typical mail merge job, each row (or record ) holds information about one recipient. The individual bits of information ( fields ) in each row may include details such as First Name, City, and Zip code. So, if you do a mail merge for envelopes, Word uses the name and address in the first row to print the first envelope. The name and address in the second row go on the second envelope, and so on. 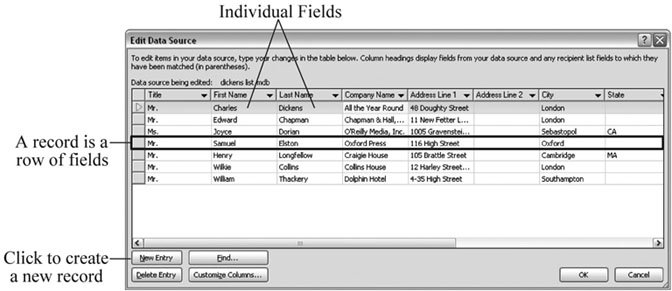 | Figure 12-2. The lists used for mail merging look suspiciously like Word tables or Excel spreadsheets. In fact, many of the same commands that you use for tables work with the Edit Data Entry box. For example, use the Tab key to move from one cell to another. | |
12.1.3. The Six Phases of a Mail Merge A mail merge consists of six overall phases. Before you begin, look over the following list and gather the information you need. If you use the Mail Merge wizard, it will ask you to answer the following questions: -
Decide what type of document you're creating . Is mail merge going to create letters, envelopes, labels, or some other type of document? -
Select the starting document . Are you using an existing document or starting from scratch? -
Choose the recipients or list that you're using for the merge . Does this list exist or do you need to create it? -
Add merge fields to your document . Where do you want to insert words from your recipient list, such as Dear <<First Name>>? -
Review the results . Before you run off 650 letters, you want to ask: Is the merge working as expected? -
Print to paper, email, or your screen for further editing . Where is this merge headed? Is it being printed? Is it creating email? Or do you want to see all the letters in a Word document so you can edit each letter a little bit more? POWER USERS' CLINIC
Decoding Merge-Speak | | If you're familiar with databases, you may be inclined to translate Word's mail merge terminology into more familiar database language. -
Recipient list . Actually, just a very simple, barebones database. -
Data source . The computer file that holds the recipient list. When you create a list inside Word, it saves the list in an Access file that ends in .mdb (the filename extension for the Access format). -
Recipient . In database terms, one recipient (that is, one row in the recipient list) is the same as a record . -
Merge field . For the most part, a merge field is just like a field in any database. -
MergeRec . The special field MergeRec is a counter that keeps track of the records that are actually used in a merge. |
|
 Start Mail Merge
Start Mail Merge