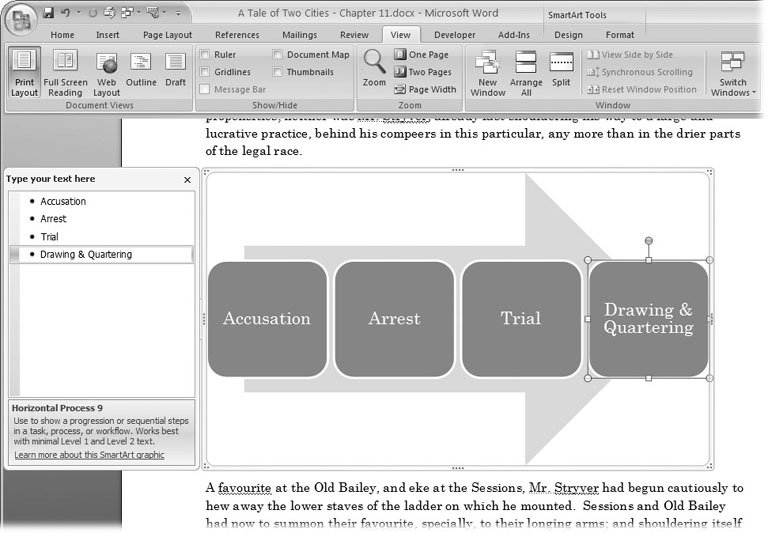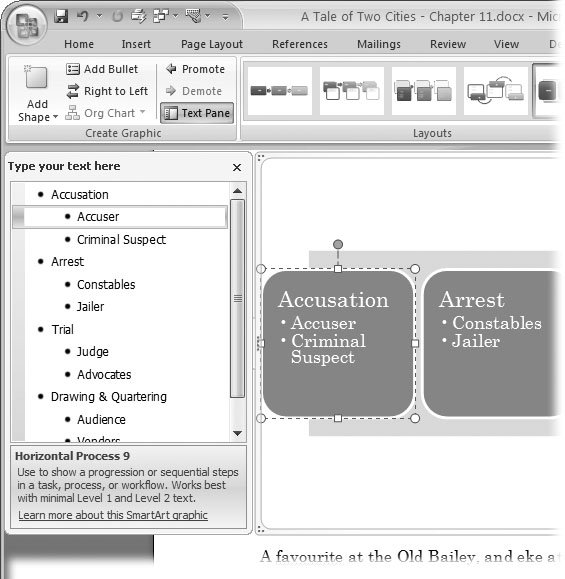11.3. Working with SmartArt SmartArt is another new Word 2007 feature designed to help busy people create and format a strong, graphic message. It's a boon to non-artistic business types faced with the challenge of creating a sleek, professional looking PowerPoint presentation. Maybe the designers at Microsoft decided the world had seen enough white slides full of black, square bullet points. Still, take the "Art" in SmartArt with a grain of salt. SmartArt isn't Rembrandt, Gauguin, or even Andy Warhol. It's the kind of art that an MBA lovesrelationship trees, pyramid charts , and matrices. Say you have a list of bullet points: a few main topics, each with a few subtopics. Rather than just present them as bullet points, you want to create a graphic that helps tell the story with impact, so you peruse the SmartArt library (Figure 11-14). Once you choose your graphic, you simply type the text you want to add. Word does all the formatting, sizing, and arranging. If you don't like the finished product, you can choose another graphic. Word swaps in the new design and does all the reformattingno need to retype the text. Word knows how to take your bullet points and fit them into any of the SmartArt graphics.  | Figure 11-14. When you give the command to insert SmartArt, you see this box. Choose a category from the list on the left, and you see thumbnails of the options in the middle. Click a thumbnail to see a large preview on the right. | |
Like the other graphics in Word, SmartArt takes its cues for colors and fonts from your document's theme, so you don't have to worry about clashing. SmartArt and Themes are a natural fit. Here are the other elements that make SmartArt smart: -
Layout templates . Each of the images is a template just waiting for your text to deliver a message. The designs are contemporary and suitable for business and other organizations. You can transfer SmartArt graphics between the Office 2007 versions of Word, Excel, and PowerPoint, cutting and pasting artwork between programs. -
A text pane for your message . You get to focus on your message and let Word take care of the artsy design stuff. Because a consistency is present in the design of the templates, Smart-Art can reformat and reconfigure your text to work with many different graphics and layouts. -
Automatic sizing and positioning of shapes and text . One of the most time-consuming issues when it comes to developing graphics for business presentations is the endless tinkering you have to do every time you change a word. SmartArt removes this problem. Just edit your text on the text pane, and SmartArt takes care of the font size and the graphic's shape and size . 11.3.1. Choosing a SmartArt Graphic SmartArt graphics are divided into categories, each of which arranges information in a particular way. When deciding what kind of SmartArt to use, think of how you want to present your material: -
Lists . Great for individual facts, outlines, procedures, and other, well lists. -
Processes . Used to track the changes in a project or goal, like harvest, production, distribution, sales, and consumption. -
Cycles . Suited to presenting processes that end back at the beginning. Think Winter, Spring, Summer, and Fall. -
Hierarchies . You've seen this type of organizational chart, where bosses proves they really are in charge. -
Relationships . The graphics in this group provide different ways to show the connections between items. For example, you find concentric circles, vertical tabs with arrows connecting them, and more. -
Matrices . This MBA favorite helps businesses make better decisions or at least understand why things aren't working. -
Pyramids . These graphics are good for illustrating proportions . For example, the U.S. Food and Drug Administration uses a pyramid chart to prove that you're not eating enough fruits and vegetables. 11.3.2. Inserting SmartArt into Your Document SmartArt is a little more complicated than your average drawing, so it takes a few more steps to insert it into your document. -
Click to position the insertion point on a page of your document . You don't have to be exact when you position the insertion point. You'll be able to move SmartArt later, just like any picture. -
Choose Insert  Illustrations Illustrations  SmartArt or press Alt+N, M . SmartArt or press Alt+N, M . The Choose a SmartArt Graphic box opens (Figure 11-14). It displays categories on the left side, thumbnails in the middle, and a preview panel on the right. -
On the left side, click to choose a category . Choose from one of the general categories described earlier in this section. Or, if you want to see all your options, leave the category set to All. Thumbnails appear in the middle of the box. If you need to, use the scroll bar to check out all the possibilities. When you click a thumbnail, the image in the preview on the right shows a larger, color version of your selection. When you've made your selection, click OK to insert the SmartArt into your document. The dialog box closes , and the SmartArt of your choice appears in your document. A text pane opens next to the SmartArt, as shown in Figure 11-15. 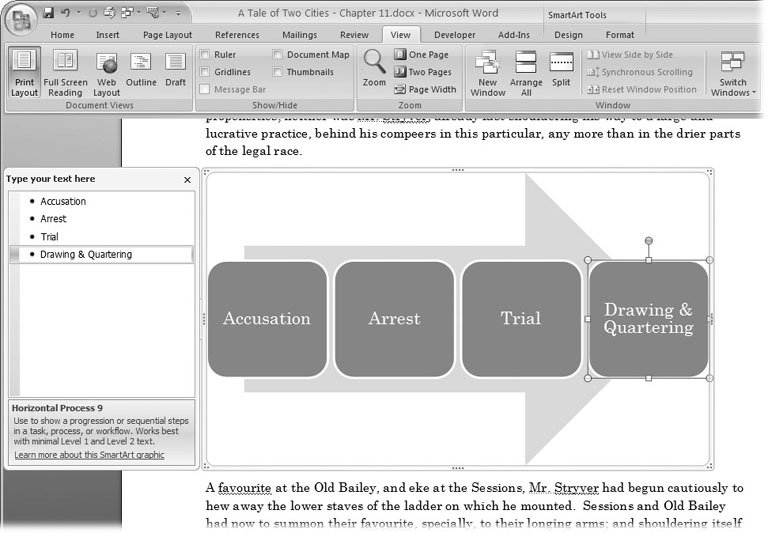 | Figure 11-15. The large arrow in the background of this graphic suggests a process or sequence of events. As you type in the text pane, your words appear in the SmartArt graphic. To add elements to a SmartArt graphic, simply press Enter, and then keep typing. This SmartArt started with just three boxes. The fourth box was added by pressing Enter, and then typing Drawing & Quartering. | | -
In the text box titled "Type your text here," do what it says . The text box can vary depending on the SmartArt graphics you choose. Almost always, you see a bulleted list and prompts for you to start typing away. -
Promote and demote items in your text pane . You can promote and demote items in your bulleted list, just like you do with an outline. While you're working in the text pane, use the keyboard shortcut Alt+Shift, Left arrow to promote items, and Alt+Shift, Right arrow to demote them. The left side of the SmartArt Tools Design tab (Figure 11-16) also has Promote and Demote buttons . -
Close the text pane to finish your graphic . When you're finished, click the X button in the upper-right corner of the text pane to close it, orfaster stilljust click within the text of your document. You see your SmartArt graphic formatted and in place. 11.3.3. Modifying SmartArt When you click to select a SmartArt graphic, you don't see the usual Picture Tools contextual tab. Also, the frame around SmartArt looks different from the frame around other kinds of pictures. That's because you have a different set of SmartArt tools to use. Two tabs are located within the SmartArt contextual tabDesign and Format. Use the Design tab to fine-tune layouts and overall styles. Use the Format tab to apply specific colors and WordArt styles. 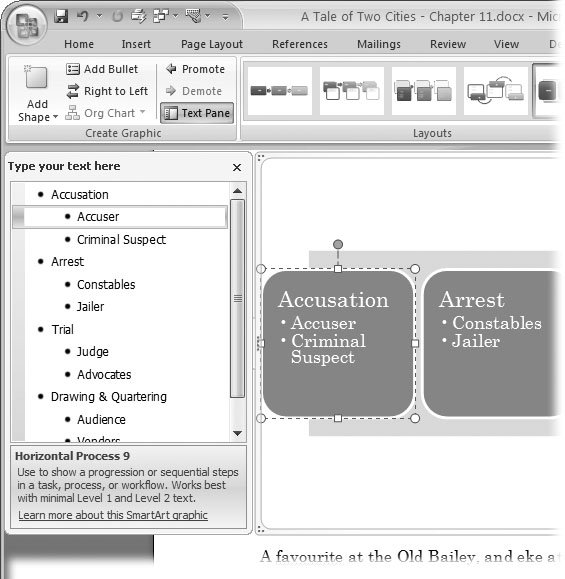 | Figure 11-16. The SmartArt Promote and Demote buttons help you position and rank the bullet points in the graphic. | |
The frame around a SmartArt graphic, although it looks different, lets you move and resize the graphic just like any other picture. Hold the mouse over the edge of the frame. When you see a cross with four arrows, you can drag the art to a new place. Hold the cursor over a corner or an edge, and you see a double-arrow that you can drag to resize the image.
Tip: The little dots on the edges of a SmartArt graphic's frame indicate a handle that you can drag with the mouse.
On the left side of the frame you see a tab with two triangle-shaped arrows. Click this tab to open the text pane, where you can edit and add to the text in your SmartArt. |

 Illustrations
Illustrations