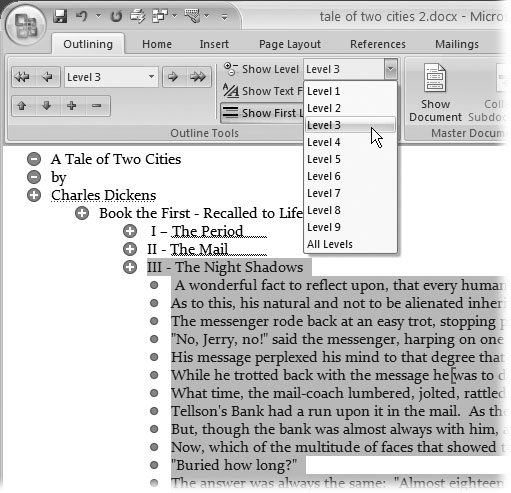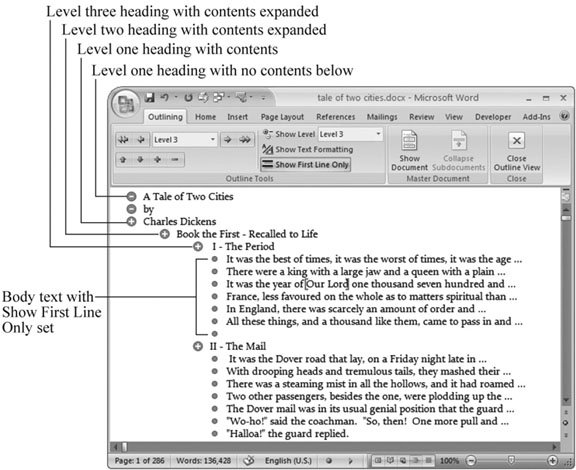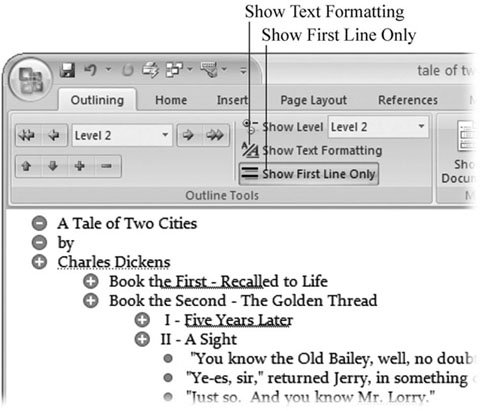Section 8.4. Showing Parts of Your Outline
8.4. Showing Parts of Your OutlineOutline view doesn't just let you see and organize the structure of your prose ; it also helps you zero in on what's important while you make decisions about the shape and flow of your work. If you want, you can show your headings only so you can focus on their wording with all the other text out of the way. When you want to read inside a certain section, you can expand it while leaving everything else collapsed . (Or, if you're having trouble with a passage, you can collapse it so you don't have to look at it for a while.) 8.4.1. Expanding and Collapsing LevelsYou know that old saying about not being able to see the forest for the trees. On the Outlining tab, the Expand and Collapse buttons help you put things in perspective (Figure 8-6). Collapse a topic, and you can read through the major headers and get a feel for the way your document flows from one topic to another. When you need to explore the detail within a topic to make sure you've covered all the bases, expand the topic and dig in. When you're mousing around, the easiest way to expand or collapse a topic is to double-click the + sign next to the words. It works as a togglea double-click expands it, and another double-click closes it. The topics with a minus sign next to them have no subtopics, so you can't expand or collapse them. If you're interested in making grander, more global kinds of changes, turn to the Outlining
8.4.2. Showing and Hiding TextText takes a subordinate position when it comes to outlining and planning, so it's not surprising that Word provides a couple different ways for you to hide the body text (Figure 8-8). You can double-click the headings above the body text to expand and collapse the topic, just as you would with subheads. The + and - buttons on the Outlining tab work the same way. You can also use the keyboard shortcuts Alt++ to expand and Alt+- to collapse body text under a heading.
8.4.3. Showing Only the First LineBecause each paragraph of body text is like a sub-subtopic, Word's outline view lets you work with them as such. Click the Show First Line Only button, and all you see is the first line of each paragraph. That should be enough to get a sense of the topic that's covered. It's just another way that Outline lets you drill down into your document while you're in a planning and plotting phase. 8.4.4. Showing Text FormattingYour document's character formattingdifferent fonts, font colors, and sizes that may bear no relation to the Level 1, Level 2 hierarchycan be distracting in Outline view. The easiest thing is to turn the formatting off. You can click the Show Formatting button on the Outlining ribbon (Figure 8-9) to toggle formatting on or off, or you can use the shortcut key, which is the / (forward slash) on the number pad.
|
 Outline Tools
Outline Tools