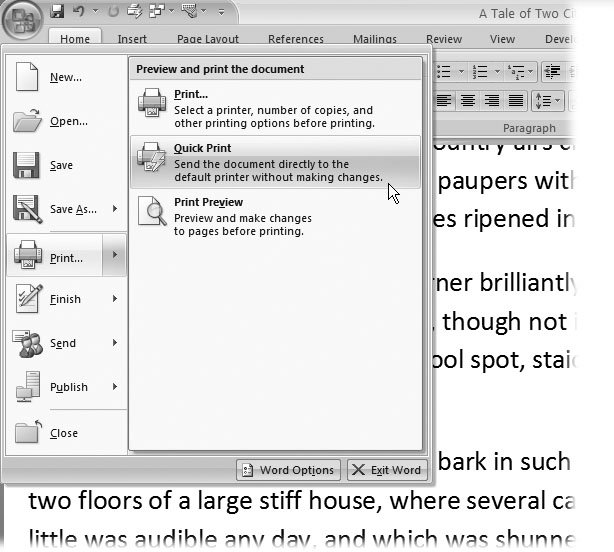Section 7.2. Print Preview
7.2. Print Preview Old movies have that great image of the writer ripping paper out of the typewriter, wadding it up in a ball, and throwing it on the floor. If you're not interested in that much drama (or wasted paper) when you work, then get to know Print Preview. You find Print Preview with a couple of other print commands on the Office menu. To see them, go to Office button
When you click Print Preview, your Word window changes quite a bit. You can't edit text in this view; it's just for reviewing your work before you print. Up at the top, a single tab appears on the ribbon: Print Preview. On the left, you find two buttons with printer iconsPrint and Options. Some familiar-looking tools occupy the Page Setup group. The launcher in the lower-right corner of that group indicates that, with a click, you can bring up the Page Setup dialog box. The tools in the Zoom and Preview groups help you view the page before you go to press. Click the big magnifying glass, and you bring up the Zoom box. The buttons give you a single-page view and a two-page view, so you can get a feeling for facing page layouts. In the Preview group, you can toggle the page rulers on and off. The Magnifier checkbox appears. It works like a toggle and turns your mouse cursor into a Zoom tool. One click and you zoom in; click again and you zoom out. In Print Preview, you can use the Next Page and Previous Page buttons to look through your document, but it's just as easy to use the scroll bar on the right side of the window. The most curious and confusing button in the group is the Shrink One Page button. You may think this button performs some kind of Alice in Wonderland trick on one of your pages, but no, it makes an attempt to reduce the overall number of pages in the document. This button performs this magic by slightly reducing the type size and reducing the letter spacing. For example, if you preview your document and find it's 11 pages long, but Section 1.1 has just a few lines at the top, then you can click Shrink One Page, and Word squeezes the material into a nice even 10 pages. The whole purpose of Print Preview is to show you your document exactly the way it will look on the printed page. Word's Print Layout does a pretty good job of that when you're writing and editing, but Print Preview is more accurate. Headers and footers are positioned precisely, and they're not grayed out. Non-printing characters like tabs and paragraph marks don't show up in Print Preview. And if you're using facing pages, Print Preview gives you a good feel for the end result (Figure 7-4). Print Preview's a great place to check to see if your margins are wide enough and to catch widows and orphans (Section 4.4) and abandoned headers at the bottom of the page (Section 3.4). What's more, if you find something wrong, Print Preview puts all the tools you need for a quick fix right there on the ribbon (Figure 7-5). You can resolve a lot of last-minute problems with the Page Setup tools on the ribbon. You can also use the regular Page Setup dialog box (Section 3.1); press Alt+P, PS to open it. You can adjust margins, change the page layout, and choose the paper source in your printer. |
 Print (Figure 7-3).
Print (Figure 7-3).